-
小编搞定 win7系统点击小喇叭图标提示”“音频设备服务已禁用”的还原技巧
- 发布日期:2021-04-06 05:47:02 作者:bag198技术 来 源:http://www.bag198.com
win7系统点击小喇叭图标提示”“音频设备服务已禁用”的问题司空见惯;不少人觉得win7系统点击小喇叭图标提示”“音频设备服务已禁用”其实并不严重,但是如何解决win7系统点击小喇叭图标提示”“音频设备服务已禁用”的问题,知道的人却不多;小编简单说两步,你就明白了; 1、点击开始菜单,在“计算机”按钮上单击右键,选择“管理”; 2、在管理界面中点击“服务和应用程序”——“服务”;就可以了。如果没太懂,请看下面win7系统点击小喇叭图标提示”“音频设备服务已禁用”的解决方法的更多介绍。
1、点击开始菜单,在“计算机”按钮上单击右键,选择“管理”;
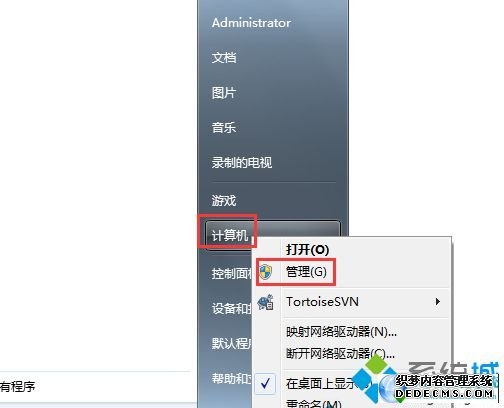
2、在管理界面中点击“服务和应用程序”——“服务”;
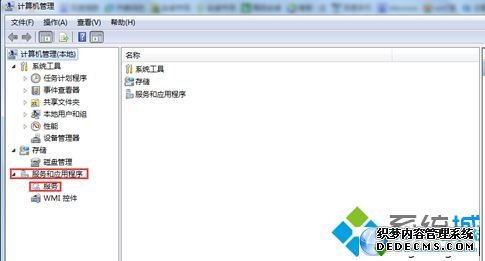
3、在服务窗口右侧找到“windows audio”服务,点击右键选择“属性”;
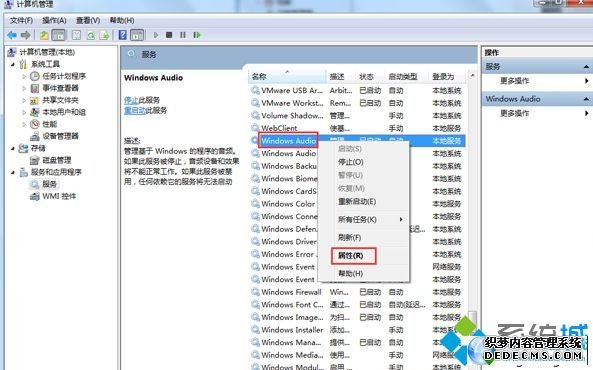
4、点击“登录”选项卡中,把“登录选项”设置为“本地系统帐户”,点击“应用”;
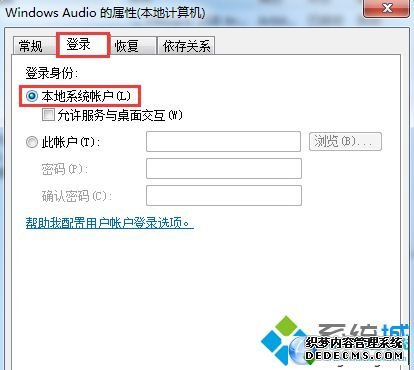
5、将“登录选项”设置为“此账户”,然后点击下方的“浏览”;
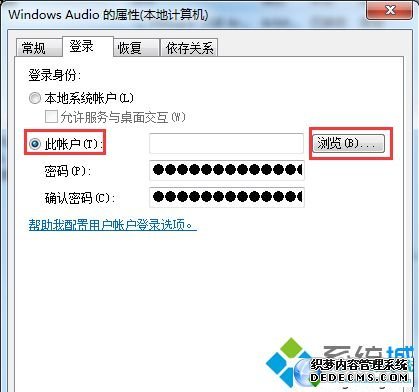
6、在“输入要选择的对象名称”中输入“local service”,单击“检查名称”然后选中“local service”账户之后点击确定;
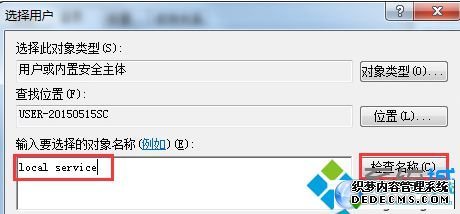
7、点击应用并确定,然后重启计算机即可,如果发现重启之后还是没声音,请按照“1、2、3”步,将“windows audio”服务启动就可。

以上就是Win7系统点击小喇叭图标提示”“音频设备服务已禁用”的全部内容,设置之后小喇叭就不会显示红叉了。
以上就是win7系统点击小喇叭图标提示”“音频设备服务已禁用”的解决方法的完整教程了,如果你也有遇到这样的情况,就可以采取上面的方法步骤来进行解决,相信这篇文章一定可以帮到大家!
 萝卜家园 Ghost Win7 32位纯净版 v2019.03
萝卜家园 Ghost Win7 32位纯净版 v2019.03 电脑公司 Ghost Win7 32位纯净版下载 v2019.07
电脑公司 Ghost Win7 32位纯净版下载 v2019.07