-
主编为您 win7系统设置C盘提示“本次操作由于这台计算机限制而被取消”的解决步骤
- 发布日期:2021-02-25 06:47:14 作者:bag198技术 来 源:http://www.bag198.com
win7系统设置C盘提示“本次操作由于这台计算机限制而被取消”的问题司空见惯;不少人觉得win7系统设置C盘提示“本次操作由于这台计算机限制而被取消”其实并不严重,但是如何解决win7系统设置C盘提示“本次操作由于这台计算机限制而被取消”的问题,知道的人却不多;小编简单说两步,你就明白了;1、打开我的电脑找到系统分区。一般是C盘,我们就设置限制C盘不能访问; 2、打开开始运行---输入【gepdit.msc】命令打开组策略编辑器;就可以了。如果没太懂,请看下面win7系统设置C盘提示“本次操作由于这台计算机限制而被取消”的解决方法的更多介绍。
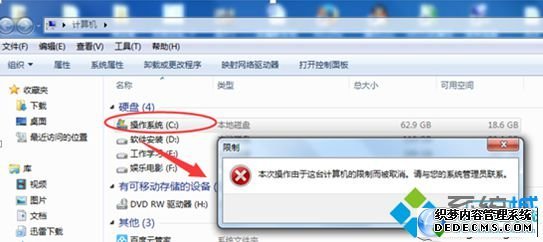
解决方法:
1、打开我的电脑找到系统分区。一般是C盘,我们就设置限制C盘不能访问;
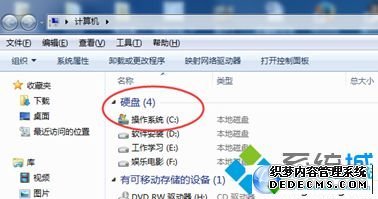
2、打开开始运行---输入【gepdit.msc】命令打开组策略编辑器;
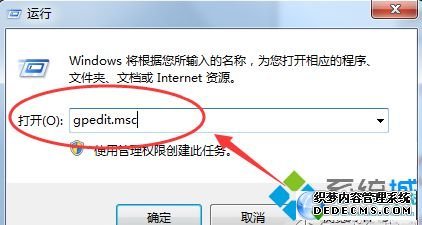
3、进入组策略设置,依次找到【用户配置】---【管理模板】---windows资源管理器,右侧【防止我的电脑访问驱动器】;
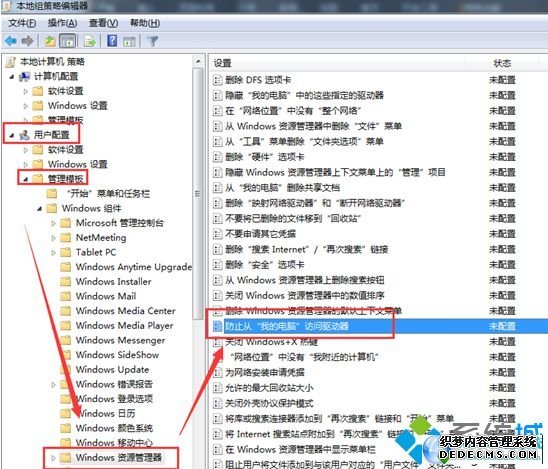
4、设置组策略规则,如图,设置组策略规则,启用,同时设置选择【仅仅限制磁盘驱动器C】;
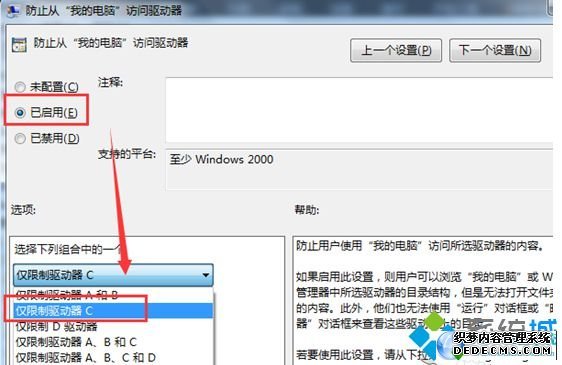
5、确认规则/刷新规则,设置好之后保持,再次确认已经配置成功。然后通过gpupdate 或者注销马上生效规则;
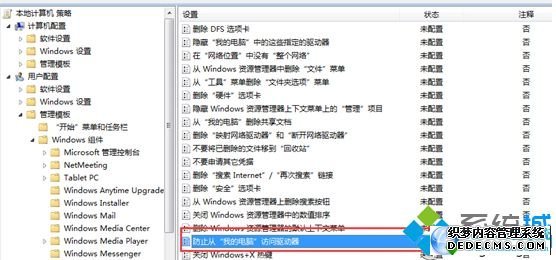
6、再次访问我的电脑里面的C盘,你会发现提示 【本次操作由于这台计算机限制而取消】。
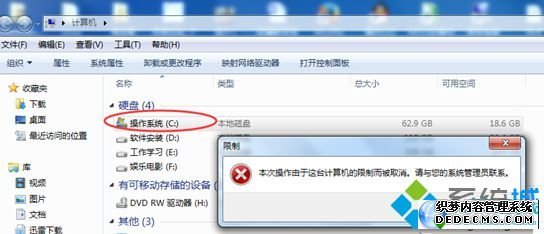
特别提醒:对于当前这个经验的配置,仅仅适用于测试模拟环境,多用户使用登陆加强安全作用。
注意:如果当前电脑还需要安装软件到C盘或者只有一个用户,不要设置该设置。
以上就是Win7设置C盘提示“本次操作由于这台计算机限制而被取消”的方法,其实取消的方法很简单,为系统安全起见,小编不建议大家取消提示。
关于win7系统设置C盘提示“本次操作由于这台计算机限制而被取消”的解决方法就给大家介绍到这边了,有碰到一样情况的用户们可以采取上面的方法来处理,相信可以帮助到大家。
 深度技术 Ghost Win7 64位纯净版 v2019.06
深度技术 Ghost Win7 64位纯净版 v2019.06 番茄花园 Ghost Win7 64位纯净版 v2019.02
番茄花园 Ghost Win7 64位纯净版 v2019.02