-
【操作流程】 win7精简ghost系统提示宽带连接错误代码:711的操作办法
- 发布日期:2021-04-25 11:47:06 作者:bag198技术 来 源:http://www.bag198.com
win7精简ghost系统提示宽带连接错误代码:711的问题司空见惯;不少人觉得win7精简ghost系统提示宽带连接错误代码:711其实并不严重,但是如何解决win7精简ghost系统提示宽带连接错误代码:711的问题,知道的人却不多;小编简单说两步,你就明白了;打开C:WindowsSystem32LogFiles文件夹之后呢右键属性。在LogFiles属性界面,切换到“安全”选项,点击“高级(V)”就可以了。如果没太懂,请看下面win7精简ghost系统提示宽带连接错误代码:711的解决方法的更多介绍。
宽带连接错误代码:711怎么解决
打开C:WindowsSystem32LogFiles文件夹之后呢右键属性。
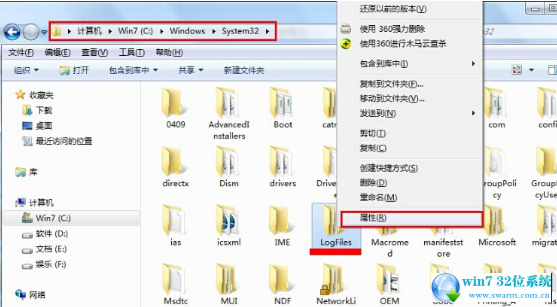
在LogFiles属性界面,切换到“安全”选项,点击“高级(V)”
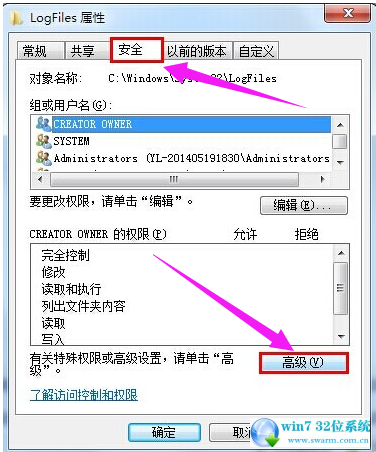
在LogFiles的高级安全设置属性界面,切换到“所有者”选项,点击“编辑(E)”
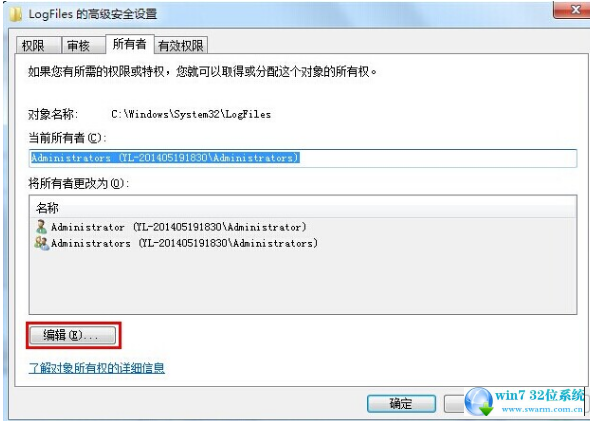
选择你的账户,然后点击确定。
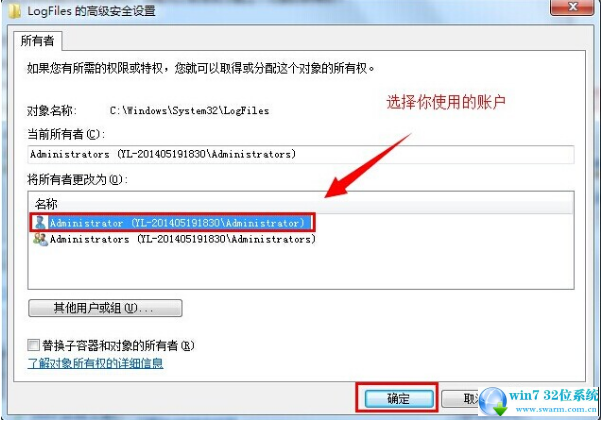
在弹出来的Windows安全窗口点击确定。
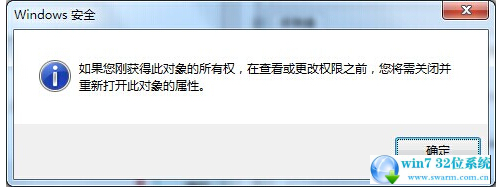
回到桌面上找到计算机图标,右键选择“管理“选项。
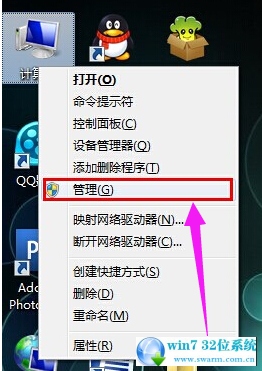
选择服务项,找到Remote Access Auto Connection ManagerRemote。
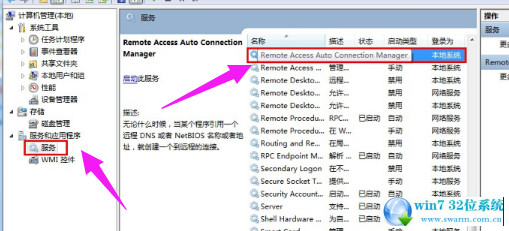
开启服务Remote Access Auto Connection ManagerRemote。
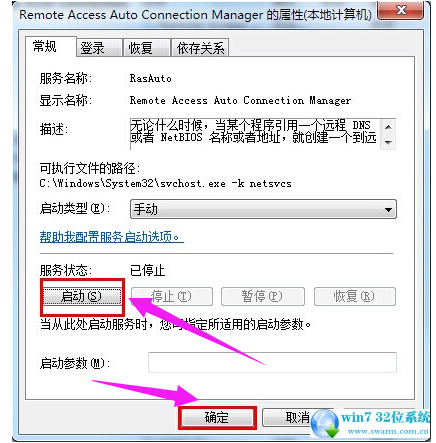
开启 Access Connection Manager。
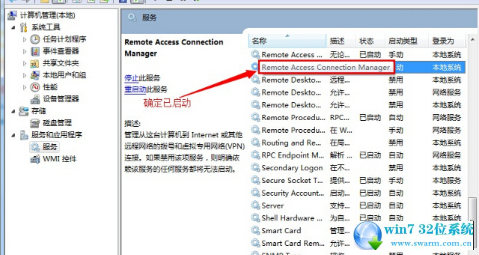
开启 Telephony 。
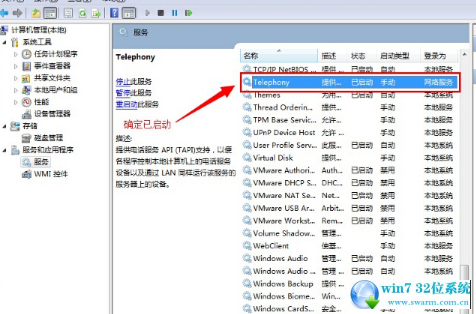
完成以上操作之后,重新根据上面步骤开启一下C:WindowsSystem32LogFiles文件夹权限并保证以上服务全部开启即可。
以上就是解决win7精简ghost系统提示宽带连接错误代码:711的解决方法大家都会操作了吗?希望这个小小的经验能够帮助大家不再烦恼!
相关教程推荐
- 【年度分享】 win7系统安装NET Framework提升错误代码0x800F081F
- 小编为你讲授 win7系统打开应用程序提示错误代码“0xc0000417”
- 手把手还原 win7系统更新steam后出现错误代码118的处理次序
- 大师为你讲解 win7系统执行netsh winsock reset catalog提示Init
- 技术员给你传授 win7系统打开会声会影出现错误代码1317的处理方
- 主编传授 win7系统固态硬盘装系统出现错误代码0x80070570的具体
- 帮您恢复 win7系统开机黑屏错误代码0xc000025的修复技巧
- 高手解说 win7系统出现错误代码0x80070643安装时发生严重错误的
 萝卜家园 Ghost Win7 32位纯净版下载 v2019.07
萝卜家园 Ghost Win7 32位纯净版下载 v2019.07 电脑公司 Ghost Win7 64位纯净版 v2019.06
电脑公司 Ghost Win7 64位纯净版 v2019.06