-
如何解决 win7 ghost 精简系统资源管理器已停止工作的处理技巧
- 发布日期:2021-04-18 05:47:01 作者:bag198技术 来 源:http://www.bag198.com
资源管理器已停止工作怎么办
原因:
由以下问题导致此问题:
您可能正在使用已过期或已损坏的视频驱动程序
在您的计算机上的系统文件可能已损坏或与其他文件不匹配
可能您的计算机感染了病毒或恶意软件
电脑上运行的某些应用程序或服务可能会导致 Windows 资源管理器停止工作
右键点击桌面下方的【任务栏】空白区域,在弹出的菜单栏选择【任务管理器】
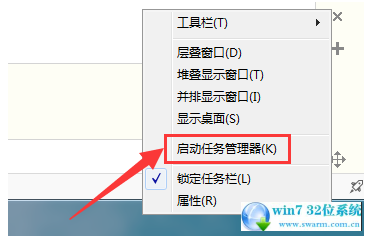
进入任务管理器界面,点击上方的【文件】选择【新建任务】
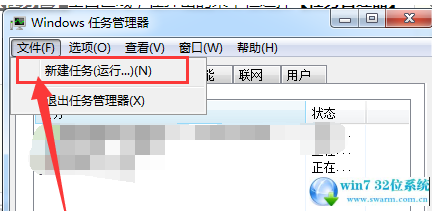
在弹出的任务对话框输入 explorer.exe 命令,点击确定,重新启动资源管理器
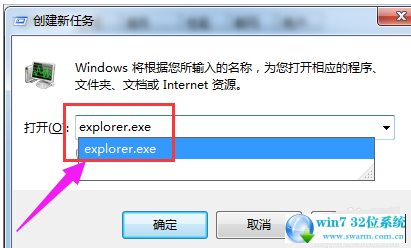
方法二:
打开电脑左下角【开始】菜单,找到【运行】选项,点击打开
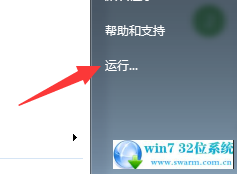
在弹出的运行对话框中输入 regedit 命令,点击确定进入注册表界面
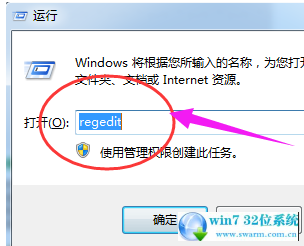
进入注册表界面,依次定位到【HKEY_CURRENT_USERSoftwareMicrosoftWindowsCurrentVersionPolicies】项下
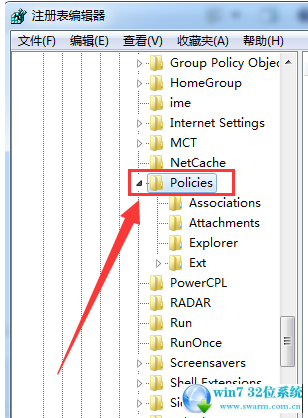
右键点击Policies项,选择【新建】,【项】将其命名为:System。
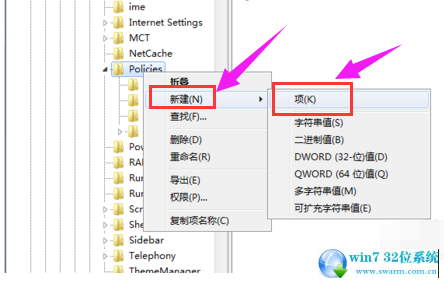
在System项右方空白区域选择【新建】,【字符串值】将其命名为 DisableTaskMgr
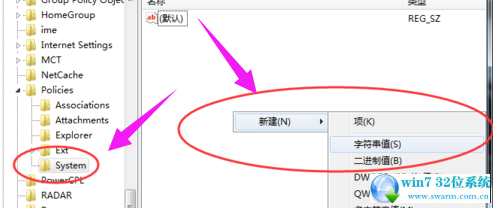
双击打开新建的DisableTaskMgr数值,将其数据设置为 0 点击确定
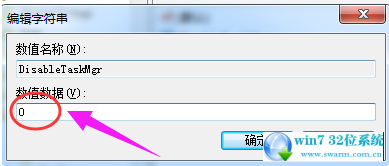
关于win7 ghost 精简系统资源管理器已停止工作的解决方法就给大家介绍到这边了,不会的小伙伴们来跟着小编一起学习吧!希望这个小小的经验能够帮助大家不再烦恼!
 电脑公司 Ghost Win7 64位纯净版 v2019.03
电脑公司 Ghost Win7 64位纯净版 v2019.03 深度技术 Ghost Win7 32位纯净版下载 v2019.07
深度技术 Ghost Win7 32位纯净版下载 v2019.07