-
台式电脑怎么重装系统win7-重装系统步骤
- 发布日期:2021-04-18 08:00:07 作者:bag198技术 来 源:http://www.bag198.com
windows7之小编发觉近期有许多 有关台式电脑重装系统的难题,那麼究竟台式电脑重做系统究竟要如何实际操作呢?毫无疑问是有许多 盆友不清楚的,那麼大伙儿想不要想学习培训台式电脑重做系统的方式 呢?大伙儿毫无疑问要想学习培训,下边网编就给大伙儿产生台式电脑重装系统具体步骤吧。
提前准备工作中:
1、1G左右的移动u盘或储存卡;
2、UltraISO-移动u盘系统文件载入专用工具;
3、win732位系统纯净版系统软件安装文件;
重新安装流程:
第一步,双击鼠标UltraISO.exe,再开启刚刚免费下载的系统文件;
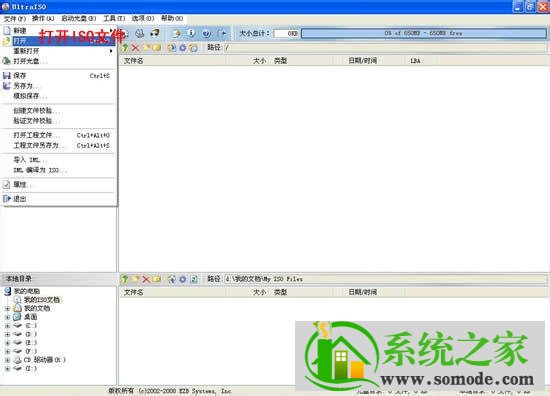
台式机系统重装图文教程图1
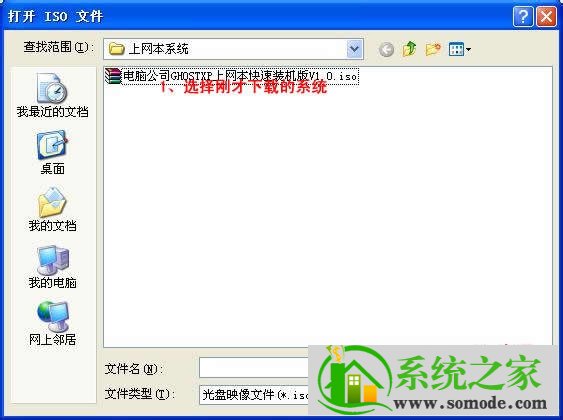
台式机系统重装图文教程图2
第二步,插进移动u盘或者储存卡挑选“启动光盘-载入固态盘印象”
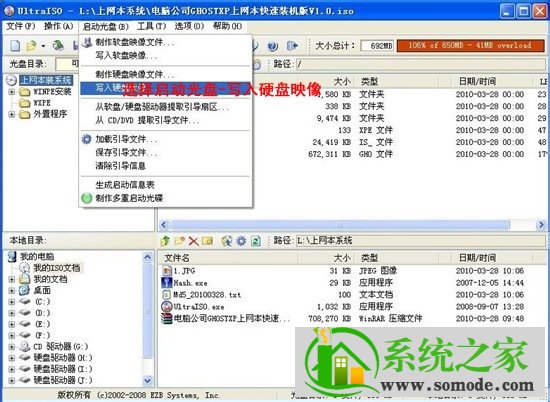
台式机系统重装图文教程图3
第三步,挑选载入方式制作启动盘(载入前请备份文件关键数据信息)。方式有USB-ZIP与USB-HDD二种,不一样有主板接口适用的方式有区别,大部分状况下适用USB-ZIP。

台式机系统重装图文教程图4
选择“是”以继续写入数据
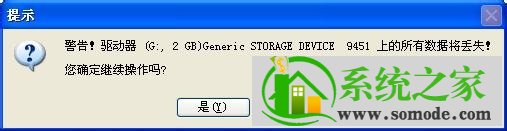
台式机系统重装图文教程图5
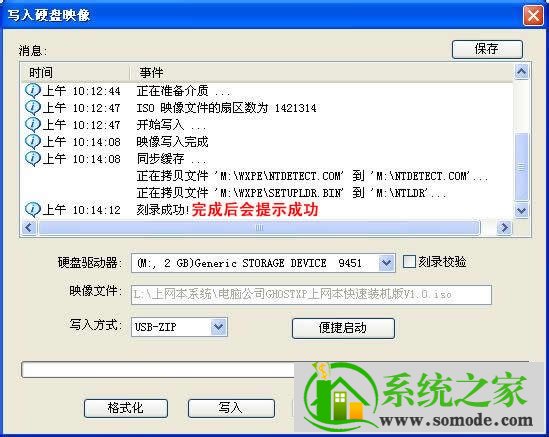
台式机系统重装图文教程图6
第四步,制做进行后就能够 刚开始重装系统了。将移动u盘插进上网本并启动,启动按DEL(或F2)进到主板接口CMOS设定,设定第一起动机器设备为USB或可升降系统,能够 起动自即日起取得成功
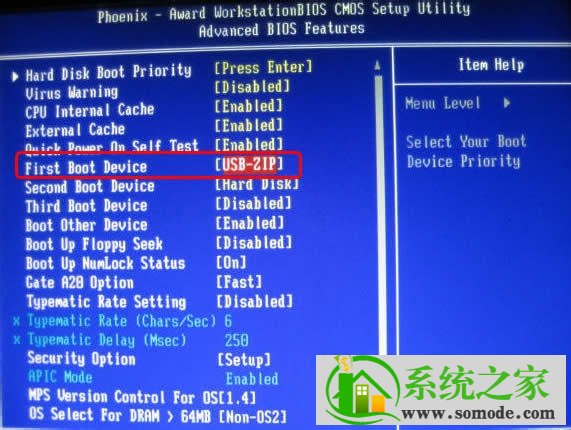
台式机系统重装图文教程图7
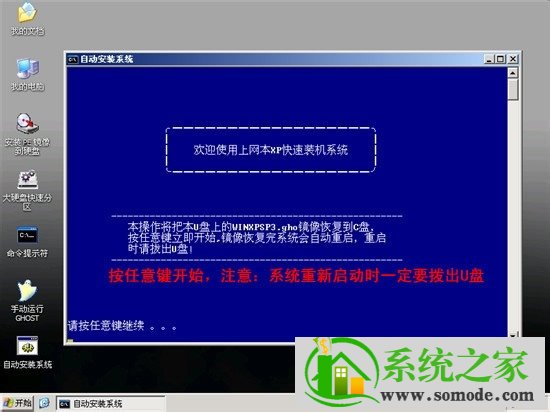
台式机系统重装图文教程图8
第五步,用移动u盘起动,进到WINPE,新本子要先系统分区,随后双击鼠标桌面上左下方的“全自动重装系统”。

台式机系统重装图文教程图9
第六步,按任意键开始复制系统,复制完后系统会自动重启。
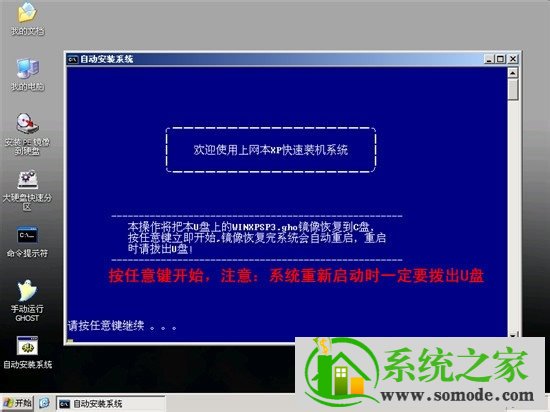
台式机系统重装图文教程图10
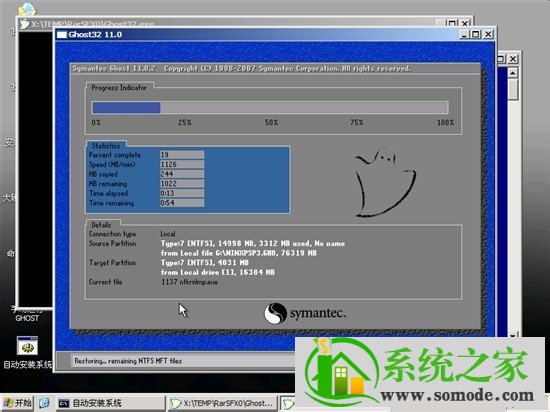
台式机系统重装图文教程图11
重新启动后系统软件会全自动布署安裝,包含必备软件与硬件驱动都是全自动安裝好。

台式机系统重装图文教程图12
根据上边的台式电脑重装系统方式 ,人们就能够 轻轻松松把握台式电脑重做系统的方式 啦,大伙儿是不是都早已把握了这一方式 呢?可是网编還是提议大伙儿在重做系统以前先备份文件一下本来系统软件里的秘密文件或是数据信息,这模样就无需重做系统以后再十万火急寻找方式 了。
 雨林木风 Ghost Win7 64位纯净版 v2019.07
雨林木风 Ghost Win7 64位纯净版 v2019.07 电脑公司 Ghost Win7 64位纯净版 v2019.03
电脑公司 Ghost Win7 64位纯净版 v2019.03