-
怎么用u盘装系统win7-用u盘安装win7图文教程
- 发布日期:2021-02-22 06:00:35 作者:bag198技术 来 源:http://www.bag198.com
win7如何使用移动u盘做系统?win7做系统的方式有许多 ,在其中应用移动u盘做系统是最通用性都是最强劲的方式,无论是新电脑還是二手电脑,无论系统软件能否一切正常打开,都能够用移动u盘做系统。刚触碰电脑上的小伙伴们还不清楚win7u盘做系统的流程是如何的,这里跟网编一起来学习培训下win7移动u盘做系统流程。
一、实际操作提前准备
1、8G或更大空间移动u盘
2、制做微pe启动盘:微pe辅助工具如何制作u盘启动盘
3、系统软件:北京中关村ghostwin764位旗舰级精简v2019.06
二、移动u盘起动设定:bios设定u盘起动方式
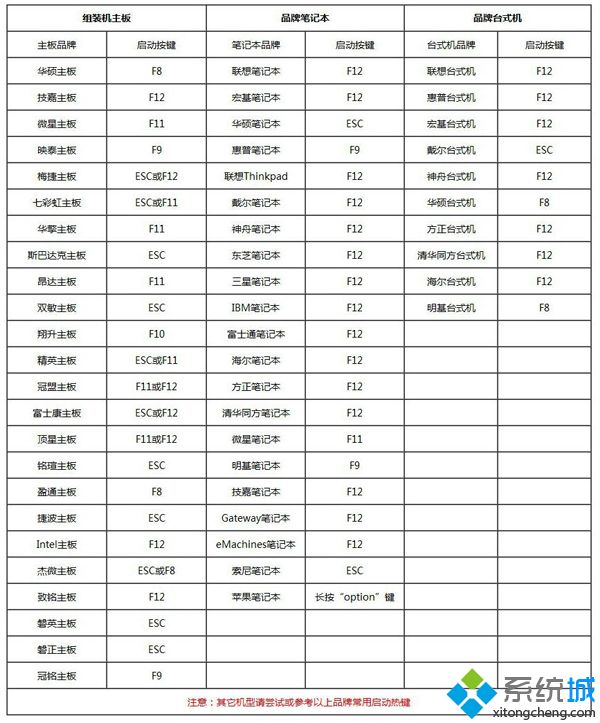
三、win7移动u盘做系统流程以下
1、最先制做好pe启动盘,随后把免费下载的win7系统软件iso镜像系统立即拷贝到移动u盘pe中;
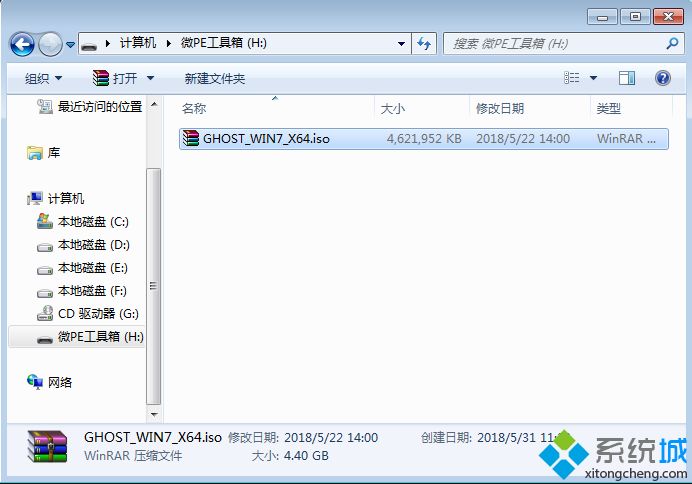
2、在电脑插进微pe辅助工具,重新启动全过程中不断按F12或F11或Esc等起动快键键调成起动莱单,挑选分辨到的移动u盘选择项,一般是含有USB的选择项,或是是移动u盘的品牌名字,例如Toshiba、Sandisk或是GenericFlashDisk。假如另外出現2个移动u盘项,挑选不带uefi的项,表达在legacy方式下安裝,挑选以后按回车键;
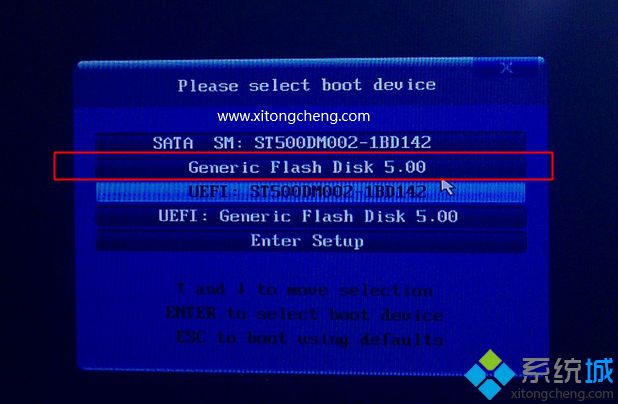
3、进到到pe系统软件,假如不用整盘重新分区,立即实行第6步,假如准备再次分盘,双击鼠标桌面的【分区工具DiskGenius】,鼠标右键HD0全部固态盘,挑选【迅速系统分区】;
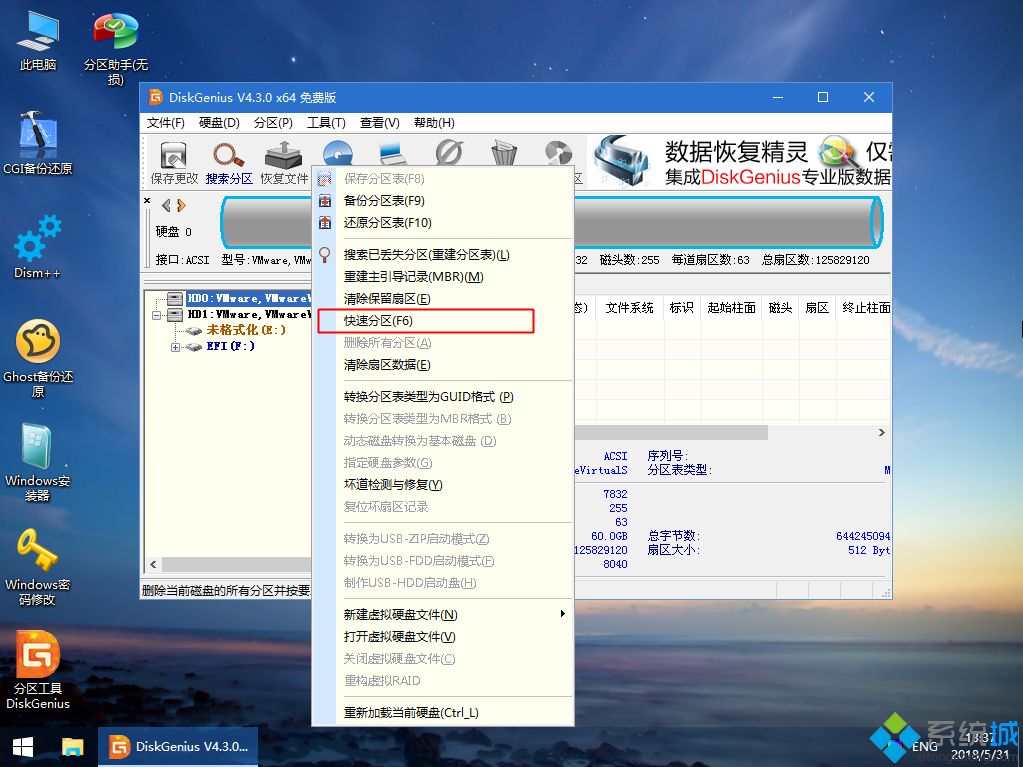
4、默认设置是MBR分区表种类,设定系统分区数量、系统分区尺寸,卷标为【系统软件】的表达系统盘(C盘),提议60G左右,假如是固态盘,启用【两端对齐系统分区到此扇区数的整数倍】,默认设置2048就可以4k两端对齐,挑选4096还可以,最终点一下明确;
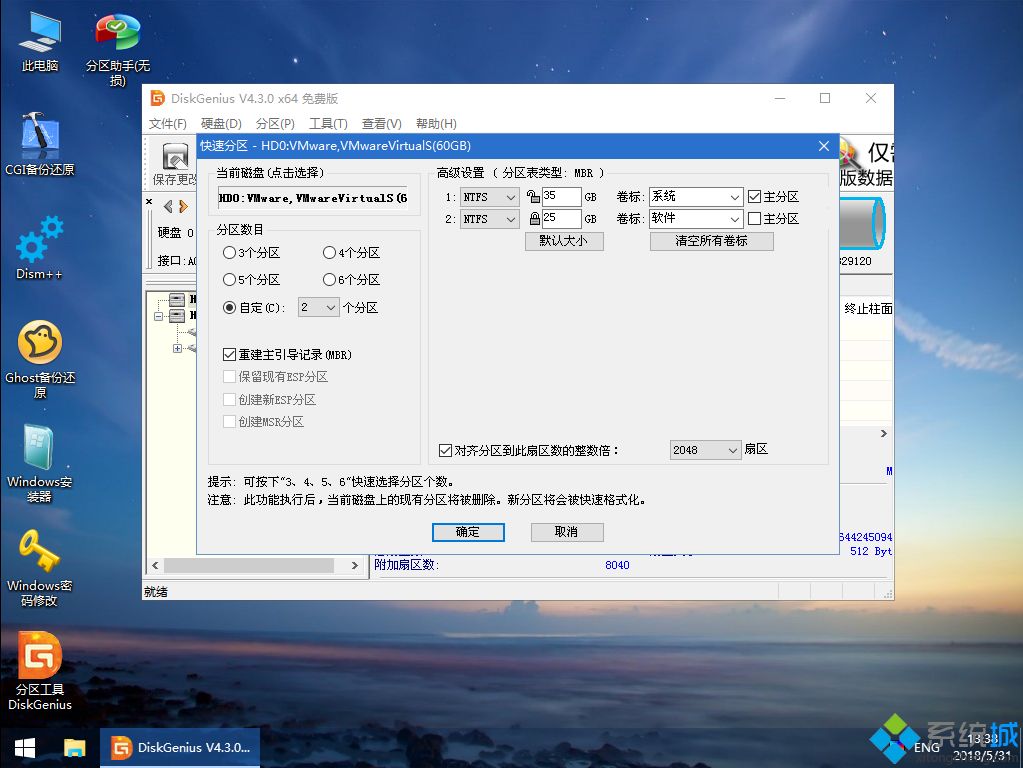
5、实行硬盘重新分区全过程,等候一会儿就可以,系统分区以后,如下图所示,假如本地磁盘紊乱,鼠标右键挑选变更控制器相对路径,自主改动;
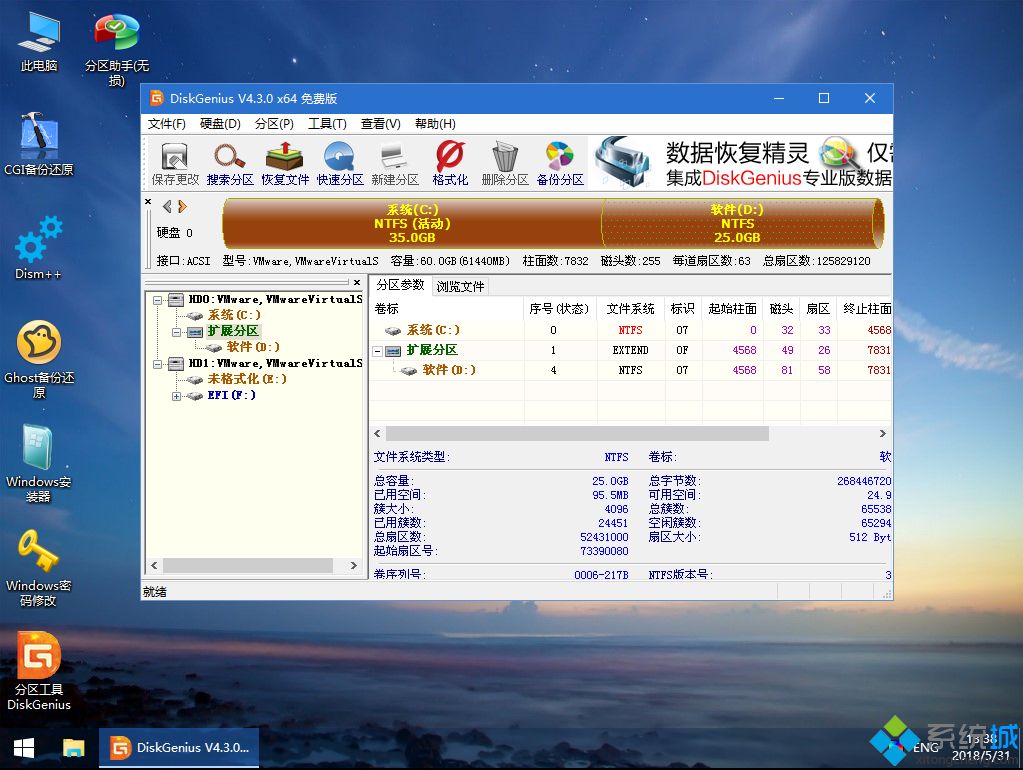
6、进行系统分区以后,开启此电脑上—微pe辅助工具,鼠标右键点一下win7系统软件iso镜像系统,挑选【装车】,要是没有装车选择项,则鼠标右键—打开—资源管理器开启;
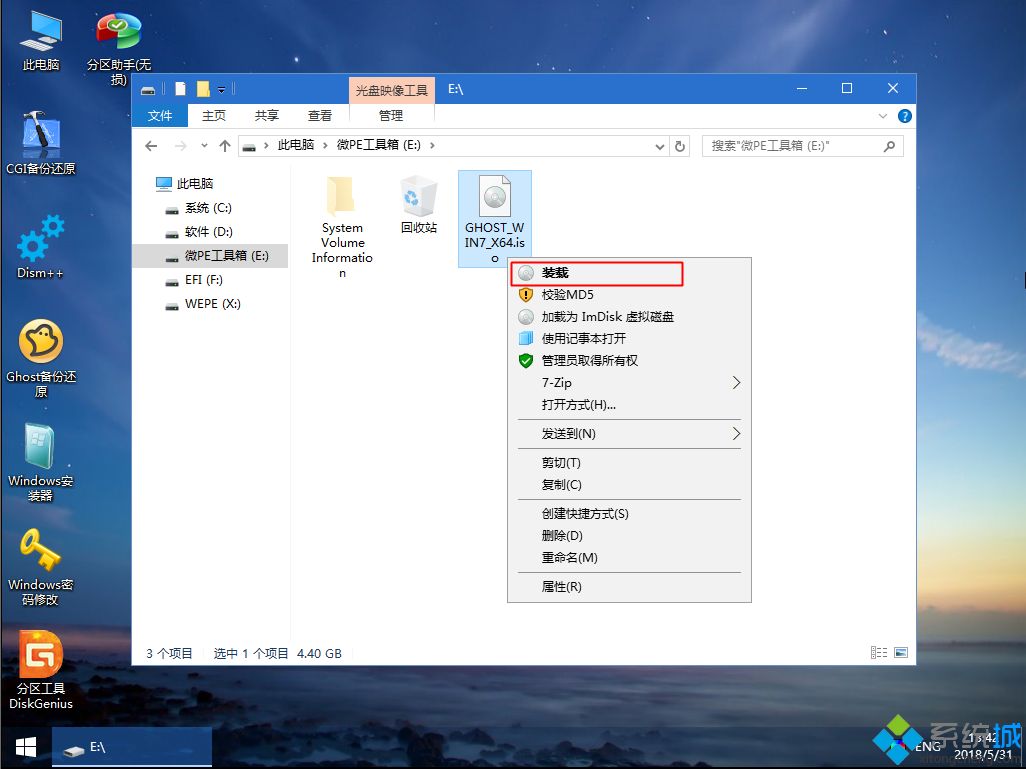
7、win10pe适用立即开启iso镜像文件,如下图所示,运作翠绿色标志【双击鼠标重装系统】;
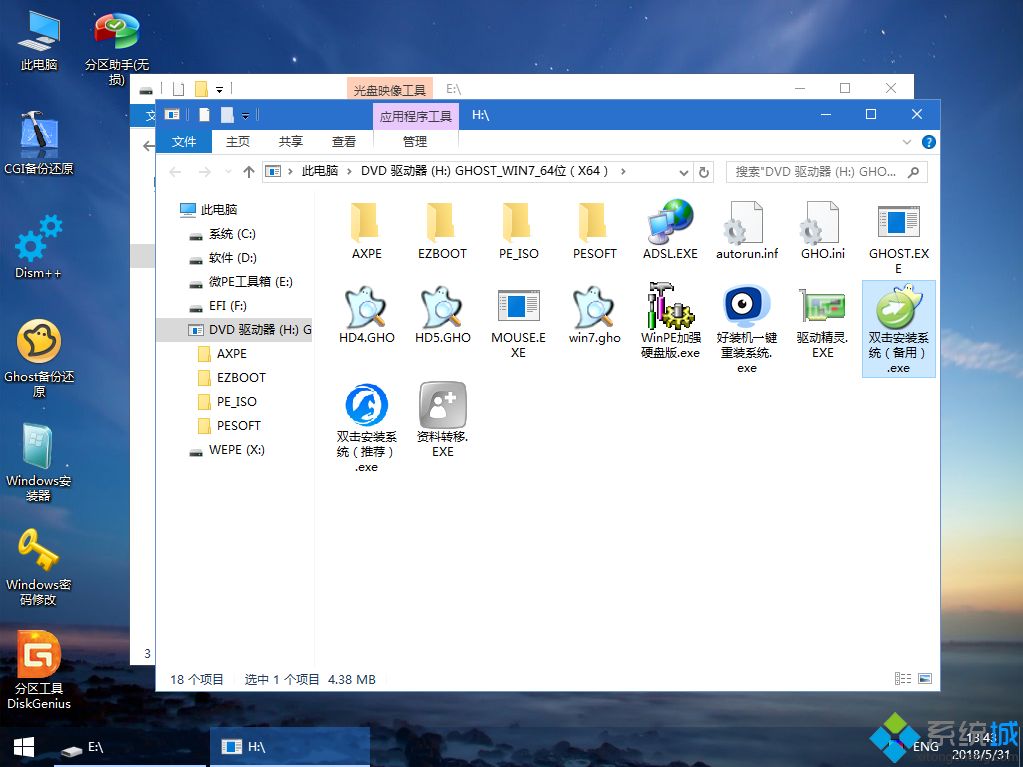
8、挑选【复原系统分区】,GHOWIMISO印象相对路径全自动获取到gho文档,安裝部位是一般 是C盘,提议看细心点,将会并不是显示信息C盘,能够 依据卷标或总尺寸来分辨,最终点一下明确;
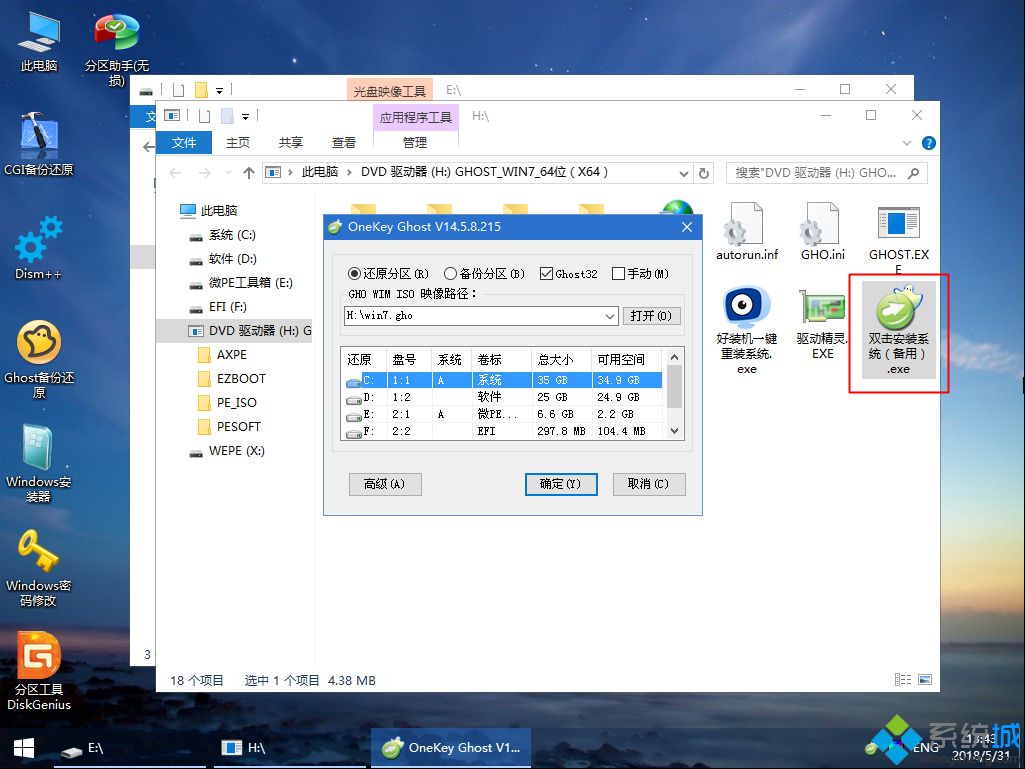
9、弹出来弹出框,启用【进行后重新启动】和【引导修复】,点一下是;
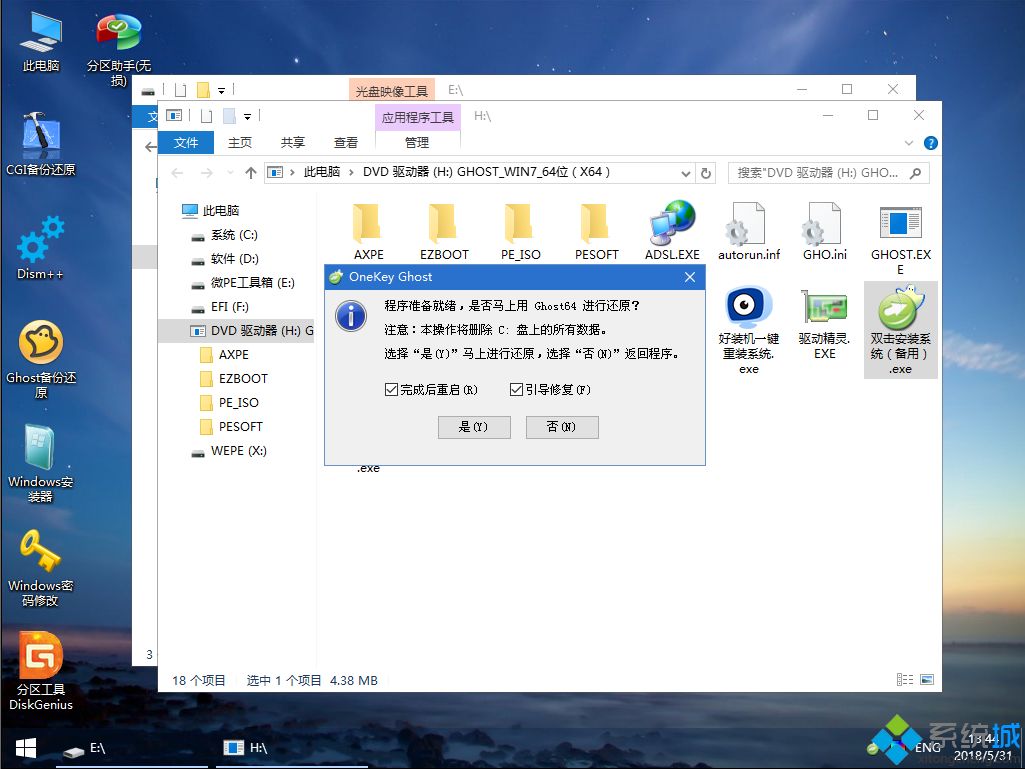
10、在这一页面中,实行win7安装系统布署到C盘的全过程,等候时间轴;
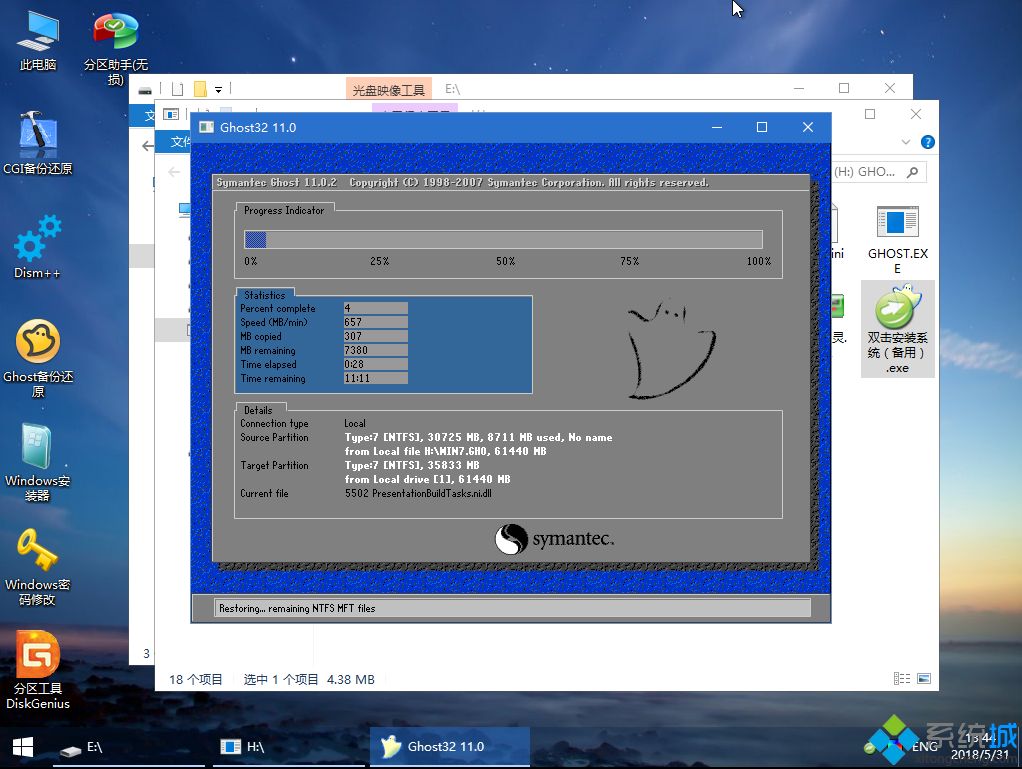
11、实际操作进行后自动重启,重新启动时拔出来移动u盘,进到这一页面,实行win7系统软件部件、驱动安装、系统设置和激话全过程;
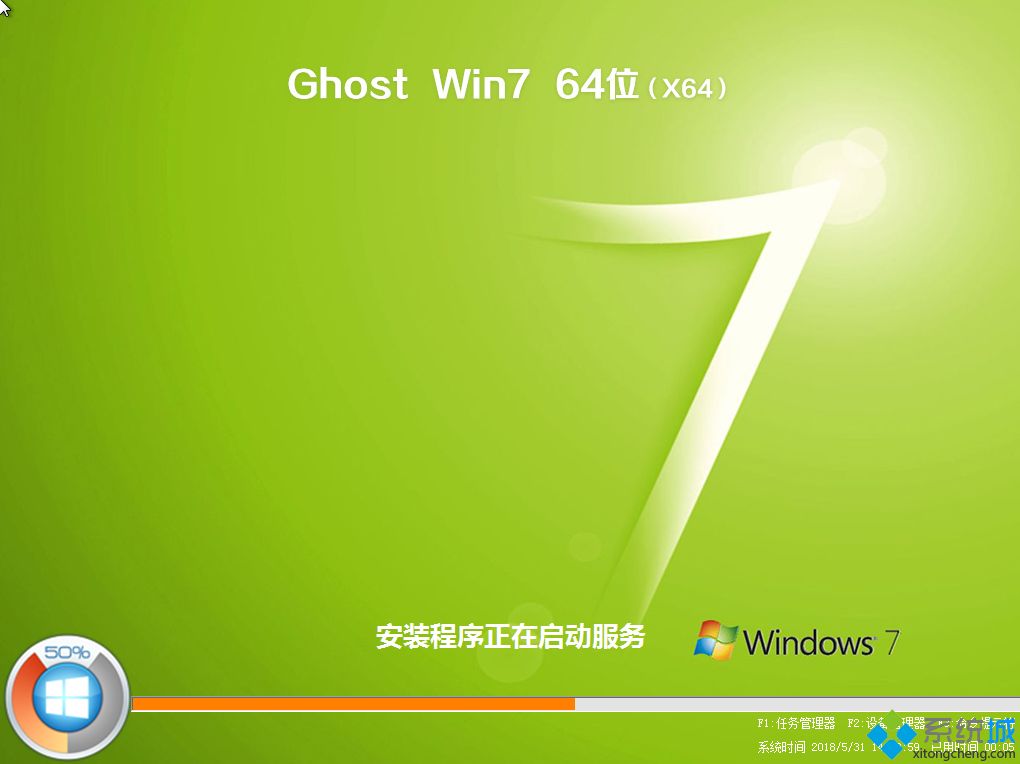
12、以后还会再重新启动一次,为初次应用电子计算机做提前准备,最终重新启动进到系统桌面,win7移动u盘做系统全过程完毕。

win7如何用移动u盘做系统的方式就是说这模样,当你必须用移动u盘做系统,能够 依照上边的流程来实际操作。
 萝卜家园 Ghost Win7 32位纯净版下载 v2018.12
萝卜家园 Ghost Win7 32位纯净版下载 v2018.12 电脑公司 Ghost Win7 64位纯净版下载 v2019.08
电脑公司 Ghost Win7 64位纯净版下载 v2019.08