-
u盘安装系统win7教程-如何用u盘安装win7系统
- 发布日期:2021-01-15 05:45:13 作者:bag198技术 来 源:http://www.bag198.com
近期许多 盆友问网编如何使用移动u盘重做系统win7,移动u盘装win7实际上是比较简单的一种重装系统的方式,如今也有许多 盆友不容易应用移动u盘安裝win7,那麼小解就给大伙儿产生移动u盘重做系统win7的详尽实例教程,大伙儿又兴趣爱好的能够向下看。
移动u盘重做系统归属于较为全能的方式,可是必须的一定的专业知识掌握才可以进行,而小白一键重装系统是现阶段非常简单都是最红的一款重装系统软件,使用方便便捷,重新安装好的系统软件跟移动u盘重新安装的是一样的。
早期提前准备:
1、Win7映像文件,下载链接:http://www.bag198.com/
2、一个4G或左右的移动u盘(若有关键材料请先备份文件)
3、软碟通手机软件,系统之家最近发布了系统之家移动u盘启动盘制作专用工具(相对性于软碟通更为平稳功能强大),专用工具免费下载及使用方法点一下:http://www.xiaobaixitong.com
移动u盘重做系统win7的流程就这种各位看完之后应当都是应用u盘安裝win7系统软件了实际上重装系统的方式有许多 ,移动u盘装win7仅仅 在其中较为时兴的一种。好啦,别的的也不再多了,假如给你兴趣爱好掌握大量有关系统软件层面的专业知识请关心bag198技术网站。
移动u盘重做系统归属于较为全能的方式,可是必须的一定的专业知识掌握才可以进行,而小白一键重装系统是现阶段非常简单都是最红的一款重装系统软件,使用方便便捷,重新安装好的系统软件跟移动u盘重新安装的是一样的。
早期提前准备:
1、Win7映像文件,下载链接:http://www.bag198.com/
2、一个4G或左右的移动u盘(若有关键材料请先备份文件)
3、软碟通手机软件,系统之家最近发布了系统之家移动u盘启动盘制作专用工具(相对性于软碟通更为平稳功能强大),专用工具免费下载及使用方法点一下:http://www.xiaobaixitong.com
安装过程
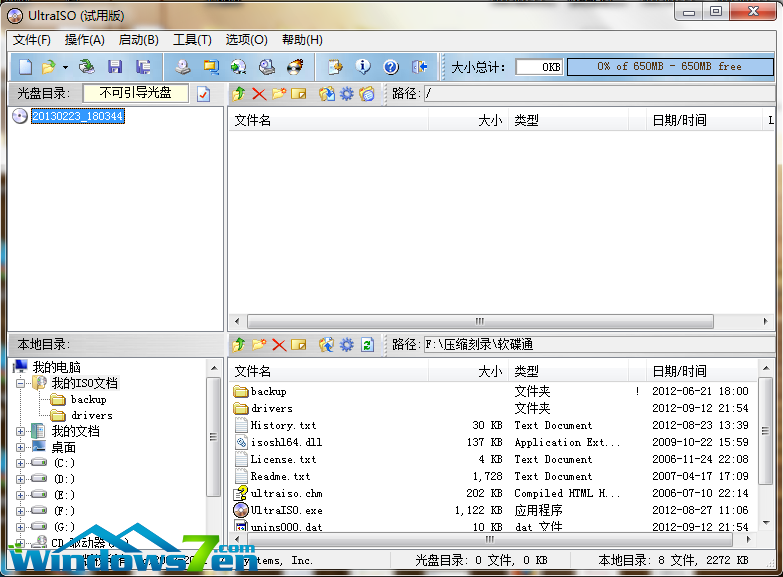
开启软碟通,沒有的下载一个。
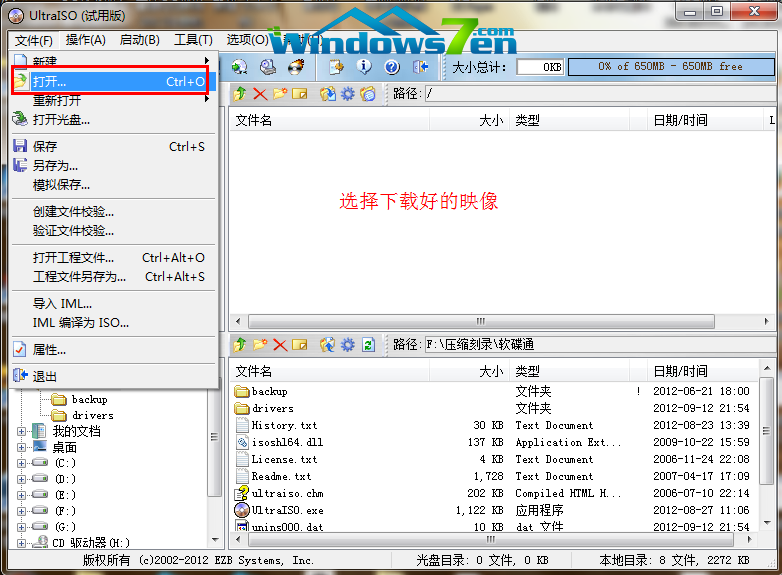
选择文件——开启——挑选早已免费下载好的印象的相对路径。
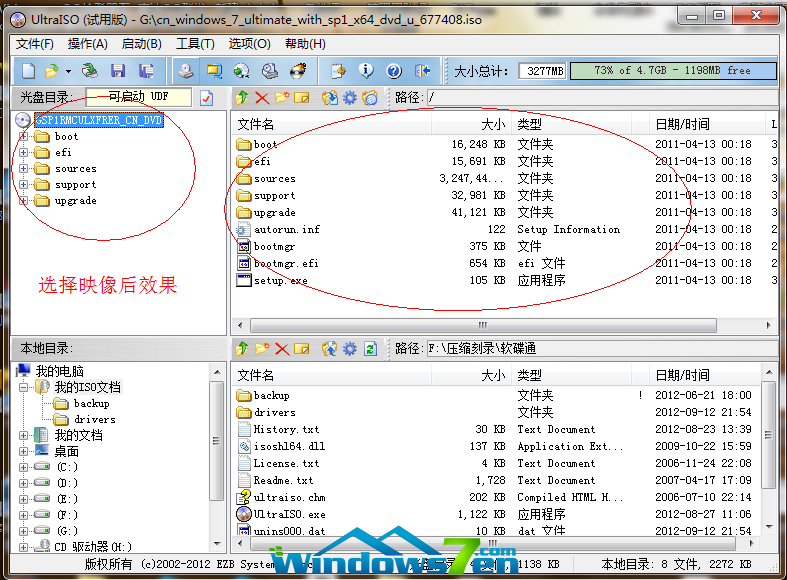
这一是载入印象后的设计效果图。
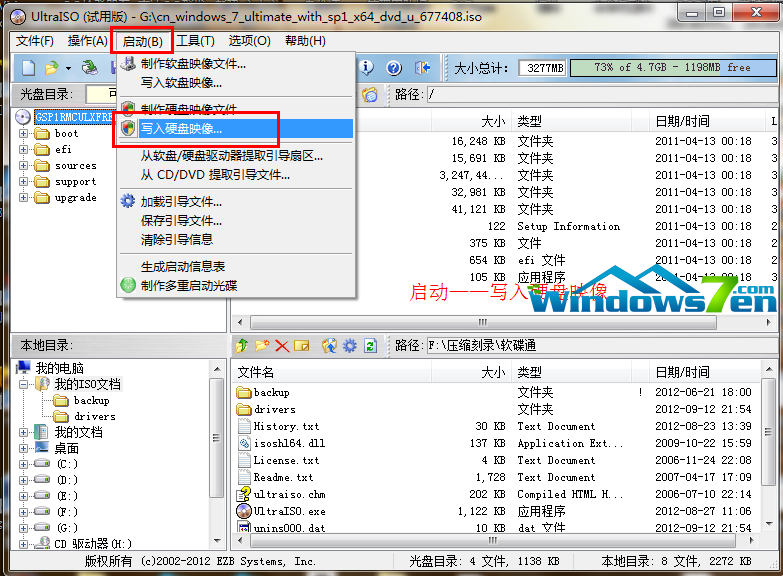
点一下起动——载入固态盘印象。

载入印象,一般挑选挑选系统软件默认设置就可以,随后载入。

系统软件载入进行这一全过程大约5-30分鐘依据个人计算机配备决策。
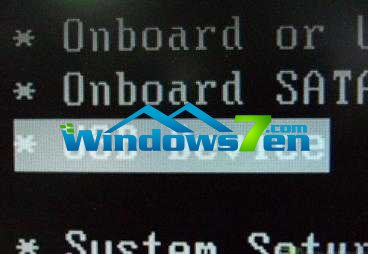
重新启动电脑上依据电脑型号不一样能够挑选F2、F10、ESC和DEL进到系统软件bios把开机启动项的首选项挑选为移动u盘起动
如图所示这一是移动u盘较难的地区,实际上也非常简单会进到BIOS就可以。
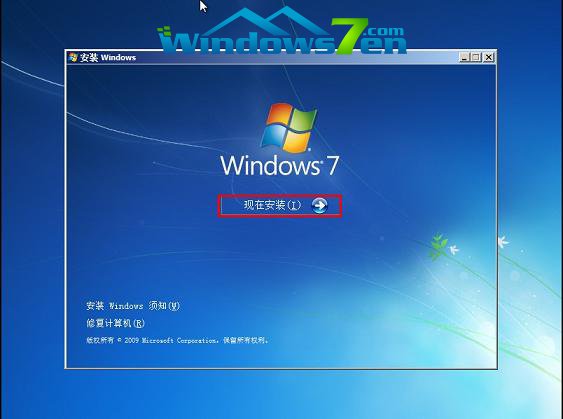
重启进入系统选择开始安装。
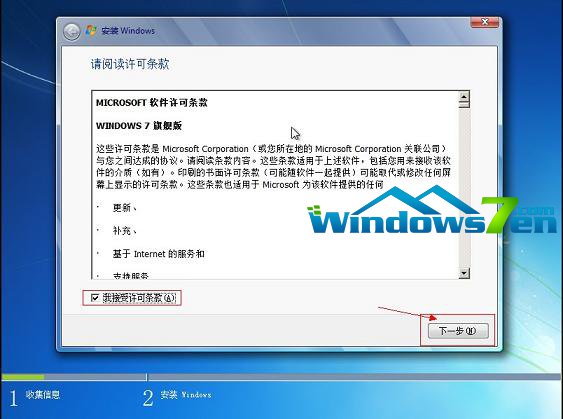
勾选方框下一步。
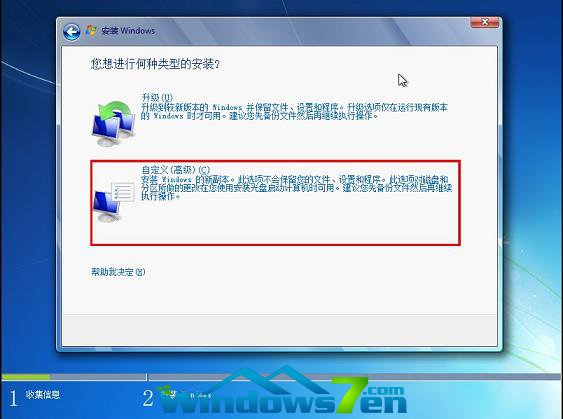
选择自定义安装不是升级,切记。
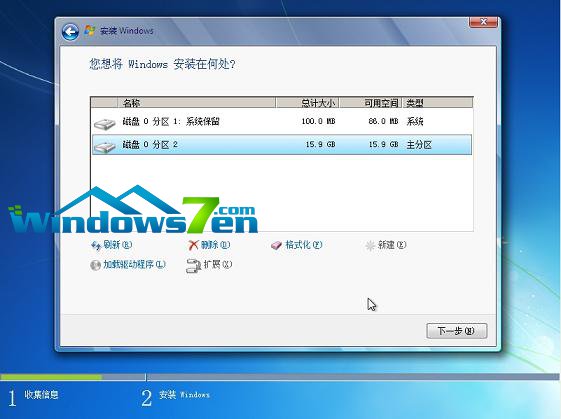
挑选系统软件所安裝的系统分区一般是C盘。
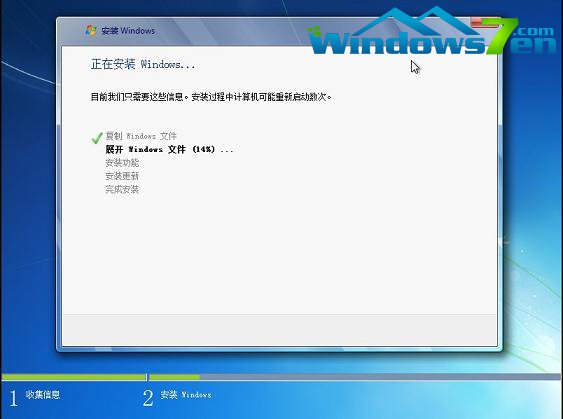
安装过程,耐心等待。

选择windows版本,下一步。
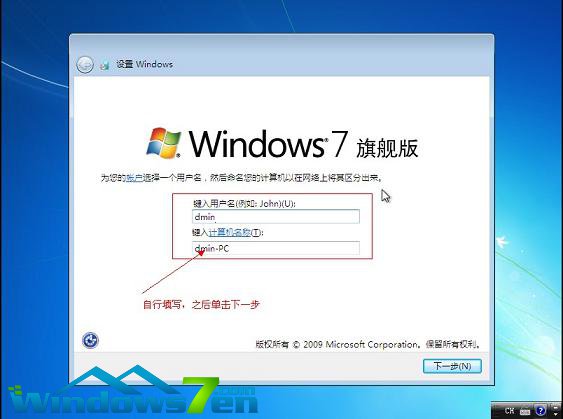
输入用户名和密码,下一步。
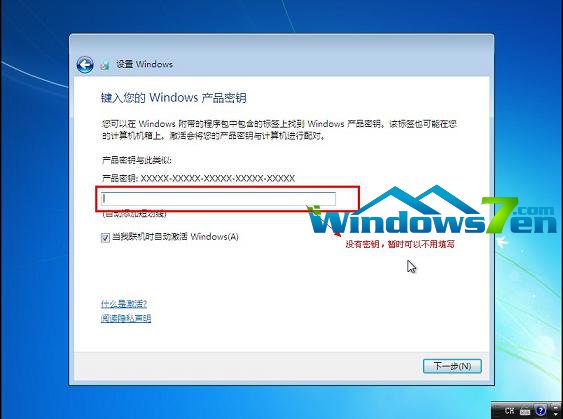
键入密匙这儿能够临时不键入进行完用系统激活工具激话就可以。
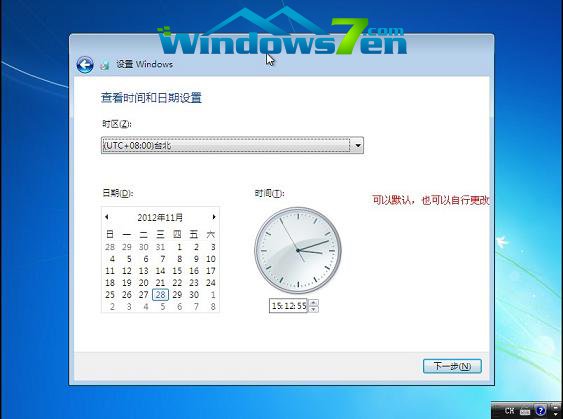
设置系统时间,这个自己设置下吧。

重启配置系统中,耐心等待。

移动u盘重做系统win7的流程就这种各位看完之后应当都是应用u盘安裝win7系统软件了实际上重装系统的方式有许多 ,移动u盘装win7仅仅 在其中较为时兴的一种。好啦,别的的也不再多了,假如给你兴趣爱好掌握大量有关系统软件层面的专业知识请关心bag198技术网站。
 电脑公司 Ghost Win7 32位纯净版下载 v2018.12
电脑公司 Ghost Win7 32位纯净版下载 v2018.12 番茄花园 Ghost Win7 32位纯净版 v2019.05
番茄花园 Ghost Win7 32位纯净版 v2019.05