-
【实用技巧】 使用PhotoShop处理图片出现图片打不开的情况的处理步骤
- 发布日期:2021-03-05 11:47:08 作者:bag198技术 来 源:http://www.bag198.com
win7系统使用PhotoShop处理图片出现图片打不开的情况的问题司空见惯;不少人觉得win7系统使用PhotoShop处理图片出现图片打不开的情况其实并不严重,但是如何解决win7系统使用PhotoShop处理图片出现图片打不开的情况的问题,知道的人却不多;小编简单说两步,你就明白了;1、打开Photoshop,点击:“文件”-“打开”-选择图片路径-选中图片文件-打开; 2、报错:如图所示,不能打开XX路径的XX图片,因为找到不知名的或无效的JEPG标志符类型,当然除了JPEG,其他图片文件类型也会出现这样的错误提示,导致文件无法在Photoshop中处理;就可以了。如果没太懂,请看下面win7系统使用PhotoShop处理图片出现图片打不开的情况的解决方法的更多介绍。 具体方法如下:
1、打开Photoshop,点击:“文件”-“打开”-选择图片路径-选中图片文件-打开;
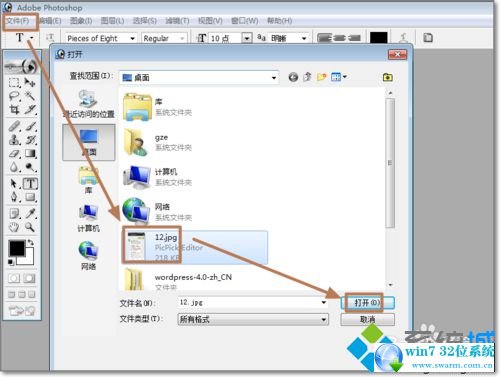
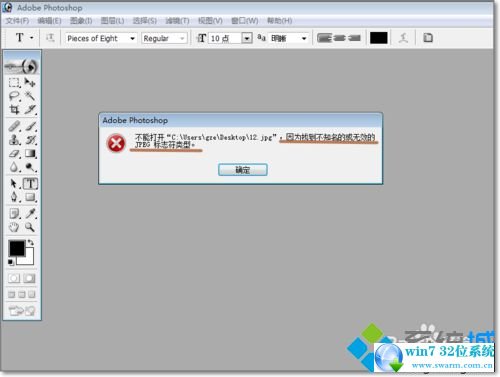
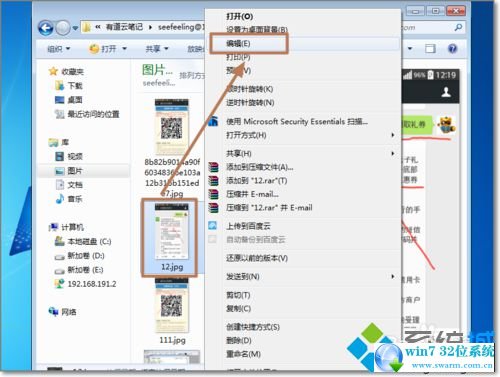
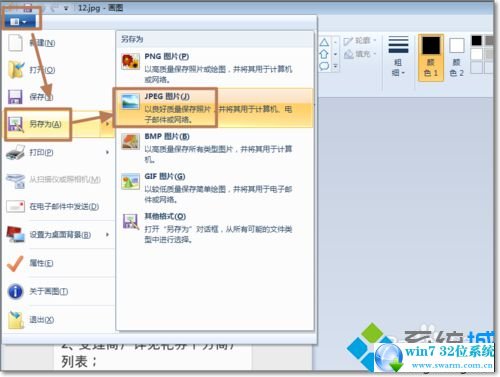
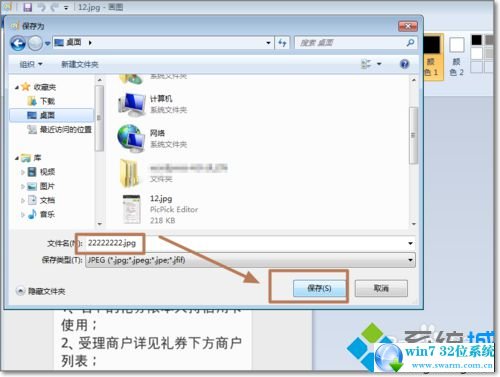
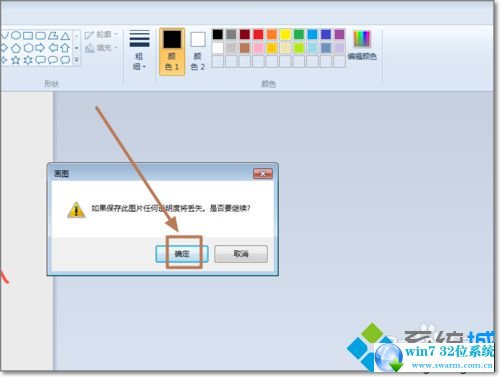
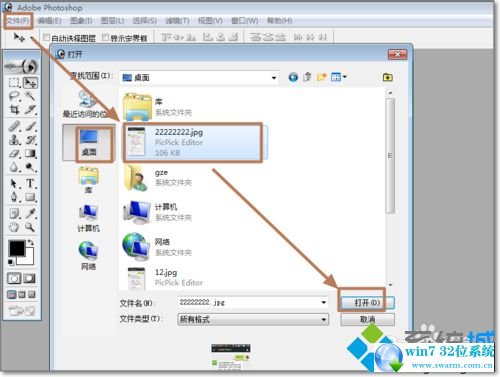
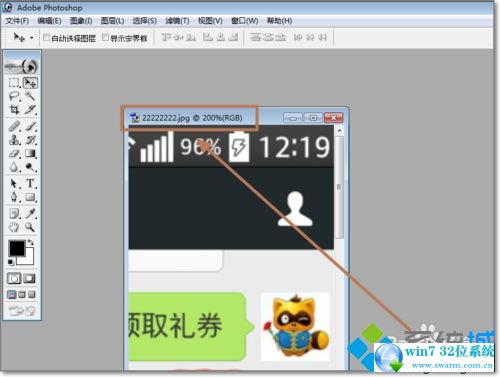
关于使用PhotoShop处理图片出现图片打不开的情况的解决方法就给大家介绍到这边了,不会的小伙伴们来跟着小编一起学习吧!小编就讲解到这里了,我们下期再会!
 电脑公司 Ghost Win7 64位纯净版系统下载 v2020.07
电脑公司 Ghost Win7 64位纯净版系统下载 v2020.07 番茄花园 Ghost Win7 32位纯净版 v2019.04
番茄花园 Ghost Win7 32位纯净版 v2019.04