-
手把手为你示范 win7系统无法启动print spooler服务的恢复技巧
- 发布日期:2021-02-27 03:47:02 作者:bag198技术 来 源:http://www.bag198.com
win7系统无法启动print spooler服务的问题司空见惯;不少人觉得win7系统无法启动print spooler服务其实并不严重,但是如何解决win7系统无法启动print spooler服务的问题,知道的人却不多;小编简单说两步,你就明白了;1、打开电脑左下角【开始】菜单,找到【运行】选项,点击打开;在弹出的运行对话框输入 services.msc 命令,点击确定; 2、进入服务项界面,找到 print spooler 服务右键点击选择【属性】选项,进入属性对话框,点击上方【依赖关系】,找到【print spooler】服务所依赖的相关服务rpc,找到该服务rpc服务,查看其是否启动。 就可以了。如果没太懂,请看下面win7系统无法启动print spooler服务的解决方法的更多介绍。
第一步:查看服务rpc服务是否启动
1、打开电脑左下角【开始】菜单,找到【运行】选项,点击打开;在弹出的运行对话框输入 services.msc 命令,点击确定;
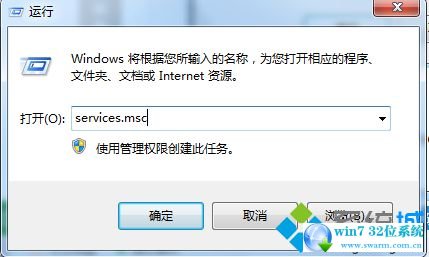
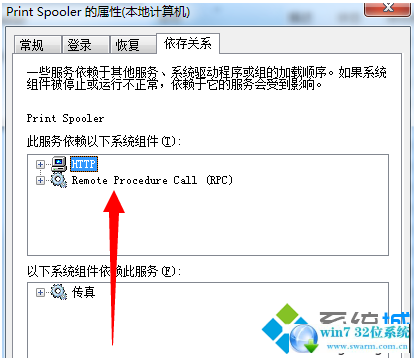
1、在运行对话框输入【regedit】命令,点击确定进入注册表界面;
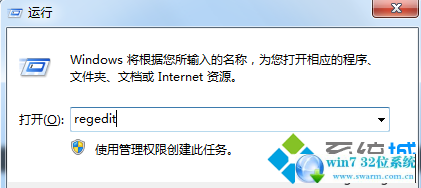
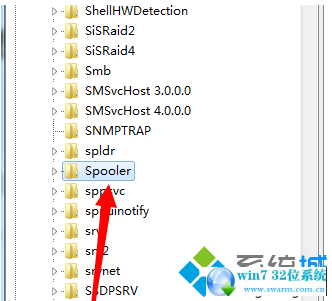
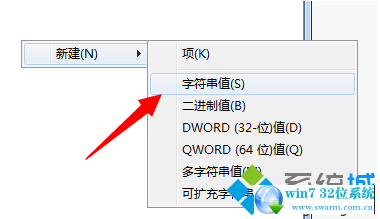
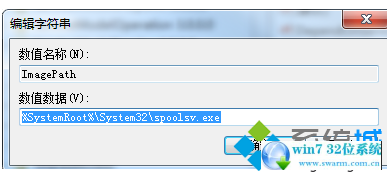
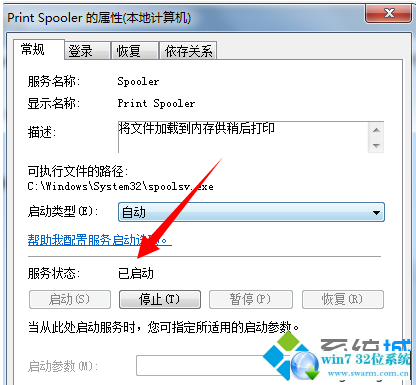
关于win7系统无法启动print spooler服务的解决方法就给大家介绍到这边了,小伙伴们都学会了吗?更多相关教程,请继续关注我们。
 番茄花园 Ghost Win7 32位纯净版下载 v2019.09
番茄花园 Ghost Win7 32位纯净版下载 v2019.09 雨林木风 Ghost Win7 64位纯净版 v2019.03
雨林木风 Ghost Win7 64位纯净版 v2019.03