-
大师为你 win7系统桌面创建文件夹提示“目标文件夹访问拒绝”的还原步骤
- 发布日期:2021-03-30 05:00:04 作者:bag198技术 来 源:http://www.bag198.com
win7系统桌面创建文件夹提示“目标文件夹访问拒绝”的问题司空见惯;不少人觉得win7系统桌面创建文件夹提示“目标文件夹访问拒绝”其实并不严重,但是如何解决win7系统桌面创建文件夹提示“目标文件夹访问拒绝”的问题,知道的人却不多;小编简单说两步,你就明白了;1、打开计算机,在右侧选择中找到“桌面”,并在桌面上单击右键,选择“属性”; 2、在属性窗口点击“安全”选卡;就可以了。如果没太懂,请看下面win7系统桌面创建文件夹提示“目标文件夹访问拒绝”的解决方法的更多介绍。
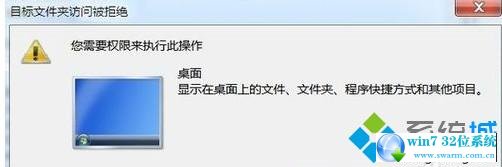
具体步骤:
1、打开计算机,在右侧选择中找到“桌面”,并在桌面上单击右键,选择“属性”;
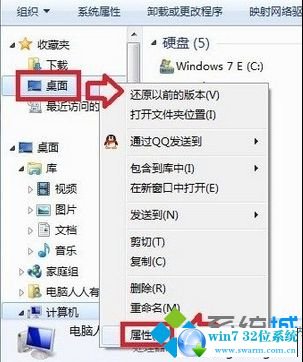
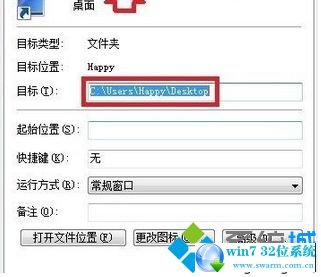
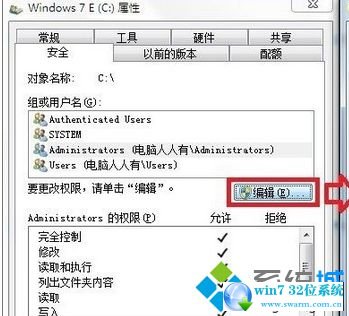
6、出现“Everyone”之后点击确定;
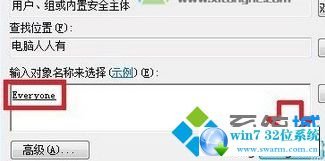

以上就是解决win7系统桌面创建文件夹提示“目标文件夹访问拒绝”的解决方法有碰到这样问题的用户们不妨可以按照上面的方法步骤来进行解决吧,还有不明白的小伙伴可以留言给小编来帮你们解惑。
 萝卜家园 Ghost Win7 32位纯净版 v2019.05
萝卜家园 Ghost Win7 32位纯净版 v2019.05 电脑公司 Ghost Win7 32位纯净版下载 v2019.02
电脑公司 Ghost Win7 32位纯净版下载 v2019.02