-
帮您修复 win7系统使用Print Screen全屏截图后出现黑屏的修复方法
- 发布日期:2021-02-02 05:00:19 作者:bag198技术 来 源:http://www.bag198.com
win7系统使用Print Screen全屏截图后出现黑屏的问题司空见惯;不少人觉得win7系统使用Print Screen全屏截图后出现黑屏其实并不严重,但是如何解决win7系统使用Print Screen全屏截图后出现黑屏的问题,知道的人却不多;小编简单说两步,你就明白了;1、使用组合快捷键win键+r键打开运行窗口,输入“regedit ”回车确认打开注册表编辑器。 2、然后定位到以下项:HKEY_LOCAL_MACHINESYSTEMCurrentControlSetControlGraphicsDriversDCI,然后在右侧窗口中找到并双击“Timeout”;就可以了。如果没太懂,请看下面win7系统使用Print Screen全屏截图后出现黑屏的解决方法的更多介绍。
具体步骤如下:
1、使用组合快捷键win键+r键打开运行窗口,输入“regedit ”回车确认打开注册表编辑器。
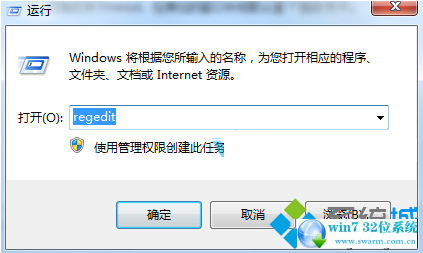
2、然后定位到以下项:HKEY_LOCAL_MACHINESYSTEMCurrentControlSetControlGraphicsDriversDCI,然后在右侧窗口中找到并双击“Timeout”;
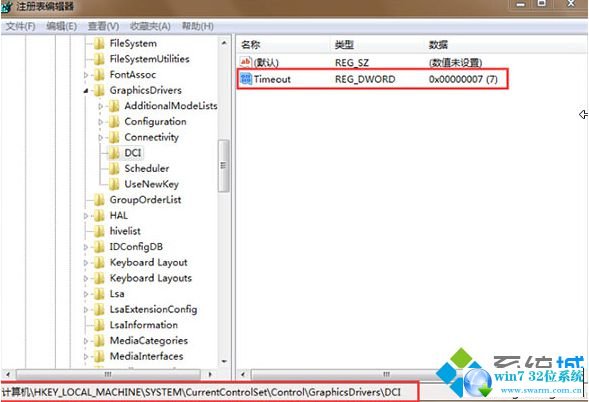
3、双击打开Timeout,在弹出的窗口中将默认值“7”修改为“0”。
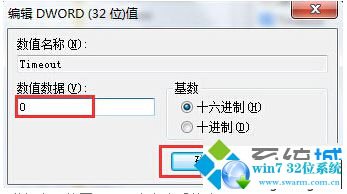
通过以上操作步骤修改注册表后,再关闭进行全屏截图就不会出现黑屏问题了。要是用户在Win7系统中使用Print Screen全屏截图时出现黑屏问题的话,不妨参考本文介绍的方法来处理,希望可以帮助到大家
以上就是小编为大家带来的win7系统使用Print Screen全屏截图后出现黑屏的解决方法有需要的用户们可以采取上面的方法步骤来进行操作吧,还有不明白的小伙伴可以留言给小编来帮你们解惑。
 电脑公司 Ghost Win7 64位纯净版 v2019.04
电脑公司 Ghost Win7 64位纯净版 v2019.04 番茄花园 Ghost Win7 64位纯净版系统下载 v2020.07
番茄花园 Ghost Win7 64位纯净版系统下载 v2020.07