-
大师帮您 win7系统电脑插入移动硬盘后不显示的解决步骤
- 发布日期:2021-01-06 08:10:02 作者:bag198技术 来 源:http://www.bag198.com
win7系统电脑插入移动硬盘后不显示的问题司空见惯;不少人觉得win7系统电脑插入移动硬盘后不显示其实并不严重,但是如何解决win7系统电脑插入移动硬盘后不显示的问题,知道的人却不多;小编简单说两步,你就明白了;1、首先我们来看一下在电脑出现故障时插入移动硬盘时的情况,会发现只显示部分盘符,由于小编的移动硬盘被分成四个分区,而在此只显示两个盘符; 2、右键单击“计算机”,从弹出的菜单中选择“管理”;就可以了。如果没太懂,请看下面win7系统电脑插入移动硬盘后不显示的解决方法的更多介绍。
方法一:
1、首先我们来看一下在电脑出现故障时插入移动硬盘时的情况,会发现只显示部分盘符,由于小编的移动硬盘被分成四个分区,而在此只显示两个盘符;
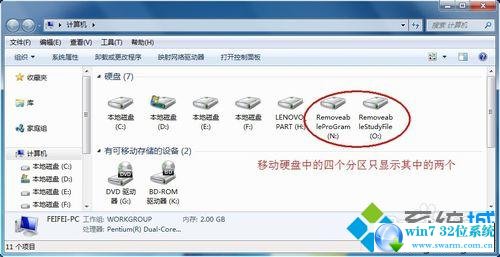
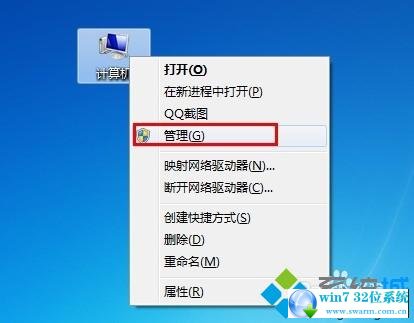

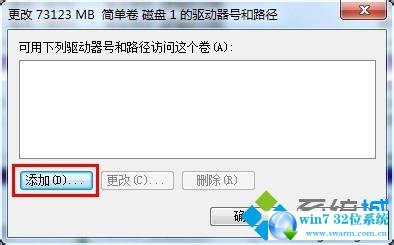
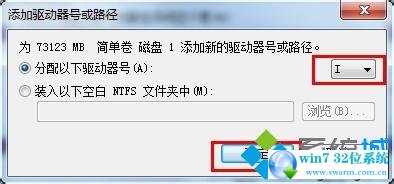

1、主通过修改注册表来实现。首先,通过以上方法让所有盘符都显示出来。接着打开“运行”对话框,输入命令“regedit”打开注册表程序;

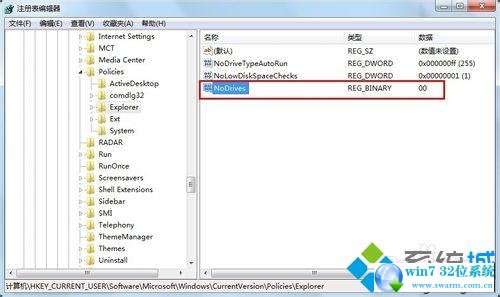
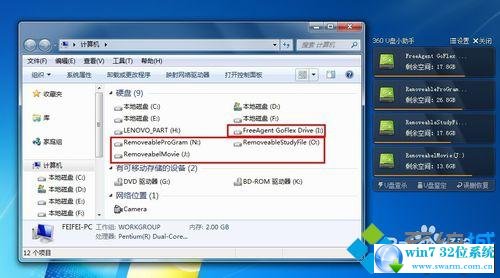
上面就是关于win7系统电脑插入移动硬盘后不显示的解决方法有需要的用户们可以采取上面的方法步骤来进行操作吧,当然方法不止这一种,更多知识等着我们去发现!
 深度技术 Ghost Win7 32位纯净版 v2019.04
深度技术 Ghost Win7 32位纯净版 v2019.04 番茄花园 Ghost Win7 64位纯净版 v2019.03
番茄花园 Ghost Win7 64位纯净版 v2019.03