-
【年度分享】 win7系统本地磁盘图标变成U盘形状的处理办法
- 发布日期:2021-02-04 03:47:07 作者:bag198技术 来 源:http://www.bag198.com
win7系统本地磁盘图标变成U盘形状的问题司空见惯;不少人觉得win7系统本地磁盘图标变成U盘形状其实并不严重,但是如何解决win7系统本地磁盘图标变成U盘形状的问题,知道的人却不多;小编简单说两步,你就明白了;1、先打开优化大师主程序,然后在左侧选项中选择“系统优化”这一项; 2、 打开系统优化后,从其下找到并选择“桌面菜单优化”,然后到右侧窗口,找到“重建图标”按钮。点击;就可以了。如果没太懂,请看下面win7系统本地磁盘图标变成U盘形状的解决方法的更多介绍。 解决方法一:清理一下图标缓存
1、先打开优化大师主程序,然后在左侧选项中选择“系统优化”这一项;
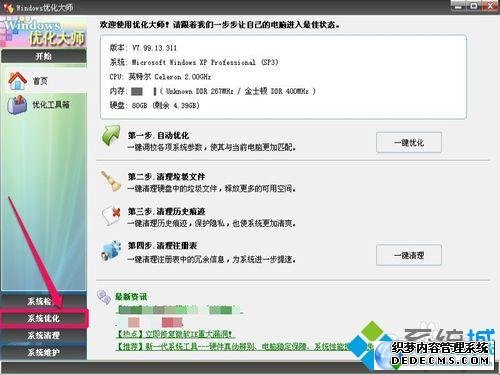
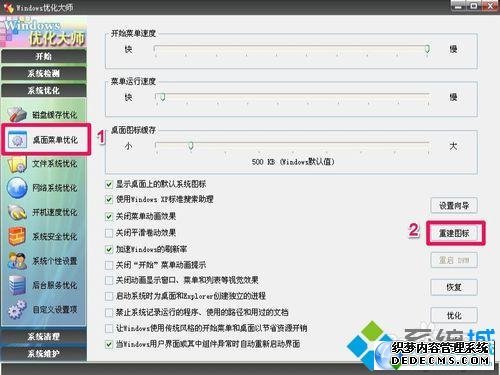
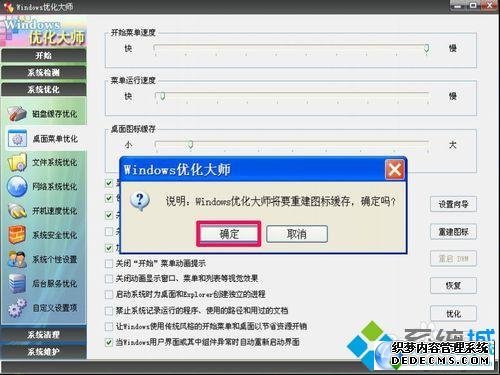
1、先在桌面“我的电脑”上右键,选择“管理”,如果为Win7,则桌面上为“计算机;

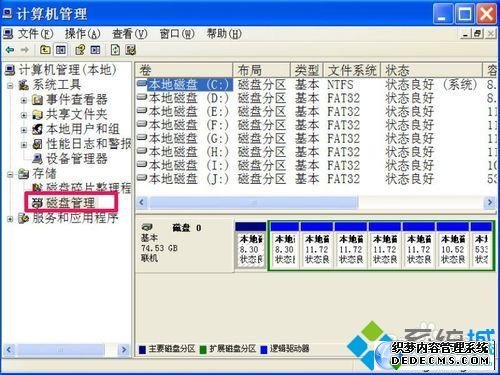
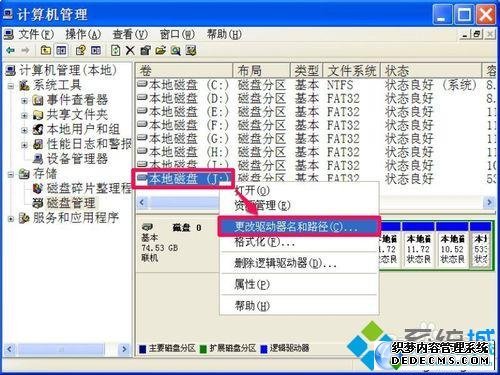
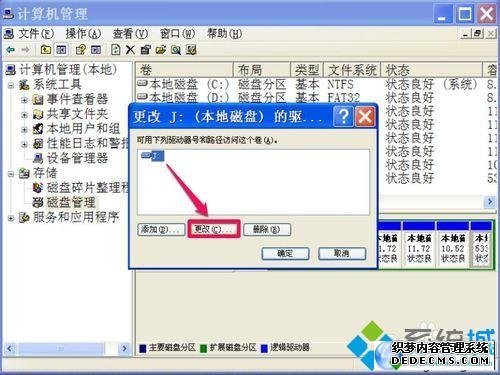
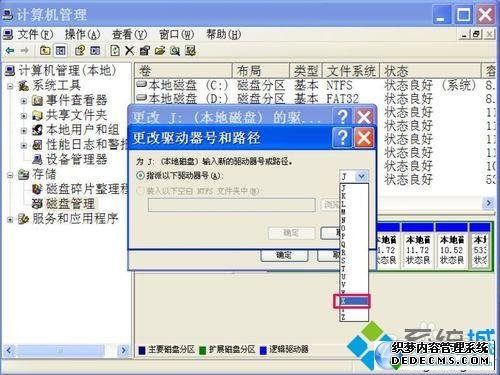
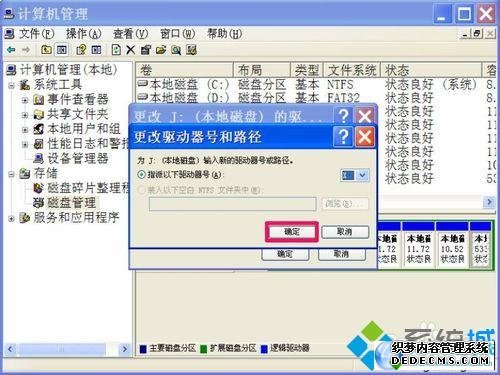
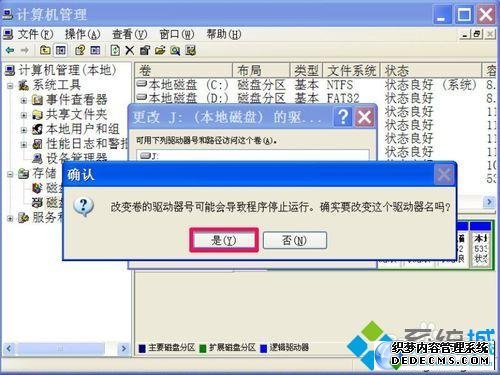
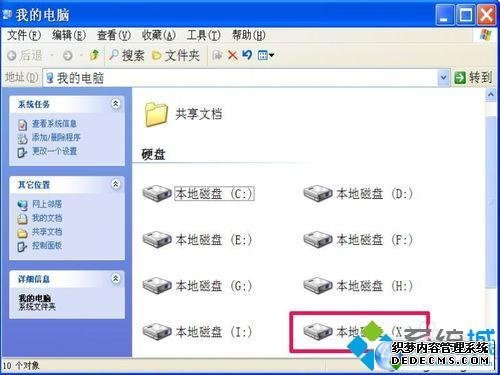
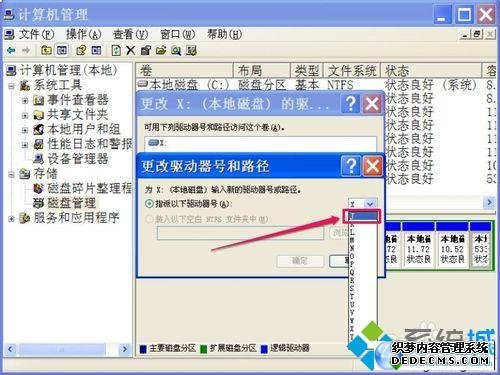
以上就是解决win7系统本地磁盘图标变成U盘形状的解决方法有碰到一样情况的用户们可以采取上面的方法来处理,更多相关教程,请继续关注我们。
 番茄花园 Ghost Win7 64位纯净版下载 v2019.09
番茄花园 Ghost Win7 64位纯净版下载 v2019.09 萝卜家园 Ghost Win7 64位纯净版 v2019.01
萝卜家园 Ghost Win7 64位纯净版 v2019.01