-
白云演示 win7系统打印机提示“打印服务已关闭”的方案
- 发布日期:2021-02-25 12:00:40 作者:bag198技术 来 源:http://www.bag198.com
win7系统打印机提示“打印服务已关闭”的问题司空见惯;不少人觉得win7系统打印机提示“打印服务已关闭”其实并不严重,但是如何解决win7系统打印机提示“打印服务已关闭”的问题,知道的人却不多;小编简单说两步,你就明白了;1、按下“Win+R”组合键,呼出运行,然后输入“services.msc”回车打开服务窗口; 2、然后找到print Splooer服务,右键点击,然后点击禁用;就可以了。如果没太懂,请看下面win7系统打印机提示“打印服务已关闭”的解决方法的更多介绍。
1、按下“Win+R”组合键,呼出运行,然后输入“services.msc”回车打开服务窗口;
1、按下“Win+R”组合键,呼出运行,然后输入“services.msc”回车打开服务窗口;
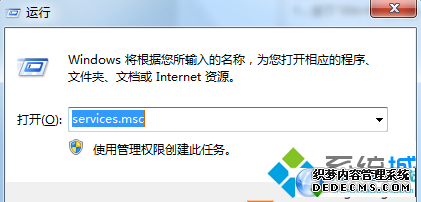
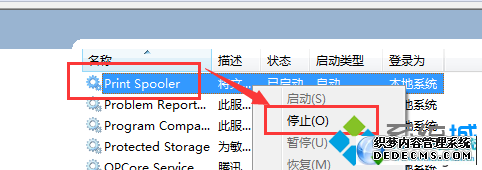
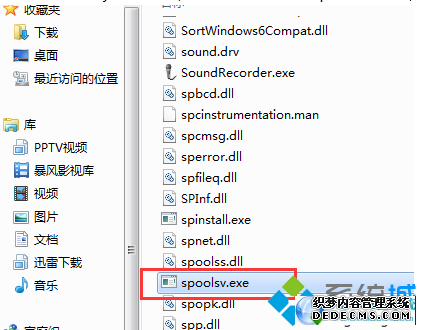
5、按“Win+R”组合键呼出运行,然后输入"regedit"回车,打开“注册表编辑器”;
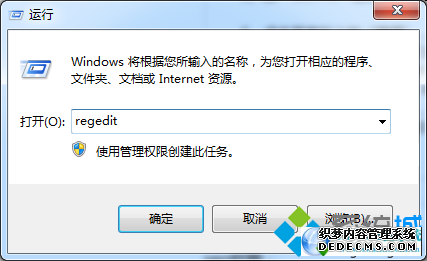
7、找到“spoolsv”后,我们点击该文件夹,然后在右侧把所有的项都删除了;
8、点击下载“spoolsv”文件,然后将下载好的压缩包解压至“C盘”—“windows”—“system32”文件夹内;
9、按下“Win+R”组合键,呼出运行,输入“services.msc”回车打开服务窗口;
10、找到print Splooer服务,右键点击,然后点击启用即可。
win7系统打印机常常无法打印,提示打印服务已关闭的话,按照上述方法解决即可。
上面给大家介绍的就是关于win7系统打印机提示“打印服务已关闭”的解决方法,有需要的用户可以按照上述步骤设置解决问题,当然方法不止这一种,更多知识等着我们去发现!
 深度技术 Ghost Win7 64位纯净版 v2019.06
深度技术 Ghost Win7 64位纯净版 v2019.06 番茄花园 Ghost Win7 64位纯净版 v2019.02
番茄花园 Ghost Win7 64位纯净版 v2019.02