-
小编为你演示 win7系统摄像头图标不见的还原办法
- 发布日期:2021-02-10 11:00:23 作者:bag198技术 来 源:http://www.bag198.com
win7系统摄像头图标不见的问题司空见惯;不少人觉得win7系统摄像头图标不见其实并不严重,但是如何解决win7系统摄像头图标不见的问题,知道的人却不多;小编简单说两步,你就明白了;1、直接在网页上面下载一个amcap压缩包,解压之后再将里面的文件复制到Network Shortcuts文件夹; 2、然后将电脑关机再次启动,这时就会出现摄像头图标,就可以直接使用了。 就可以了。如果没太懂,请看下面win7系统摄像头图标不见的解决方法的更多介绍。
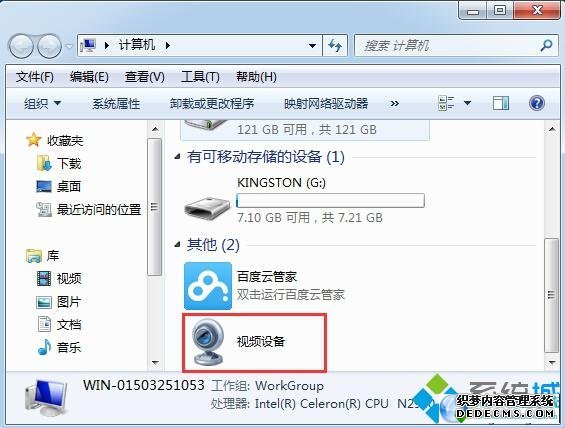
方法一:
1、直接在网页上面下载一个amcap压缩包,解压之后再将里面的文件复制到Network Shortcuts文件夹;
2、然后将电脑关机再次启动,这时就会出现摄像头图标,就可以直接使用了。
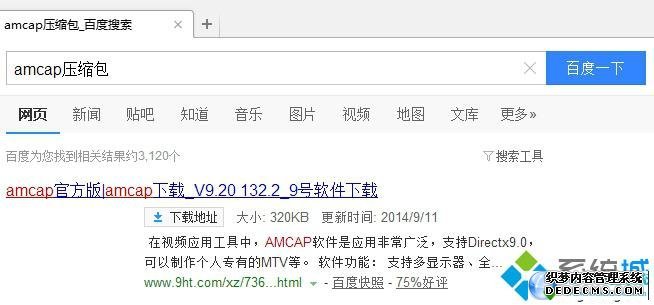
方法二:
1、首先,用鼠标点击开始菜单处的控制面板;
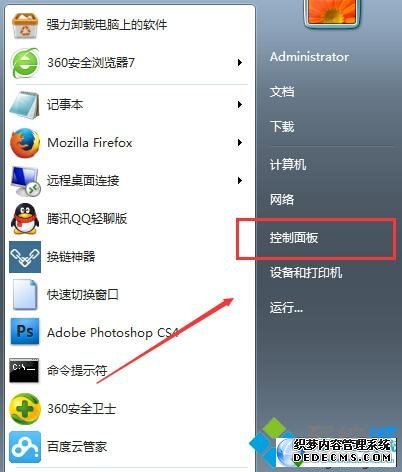
2、找到设备和打印机,这时候就会看到 “PC Camera”摄像头的图标。有的人也许找不到这个图标,一般都是由于系统自身没有驱动,需要到官方网站下载专用驱动软件,然后再安装一下。
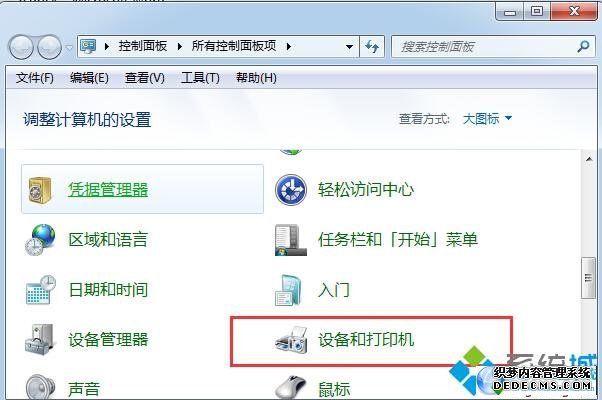
3、右键点击摄像头图标,找到创建快捷方式,这时候桌面上就会出现摄像头的图像,然后再找到计算机、安排、文件夹选项、检查等键,依次点击打开,在“显现躲藏的文件、文件夹和驱动器”这里打上小勾。
4、接下来再打开Win7体系装置盘符,依次找到Users用户名AppDataRoamingMicrosoft WindowsNetwork Shortcuts等目录,把电脑桌面上面显示的摄像头图标进行复制放到Network Shortcuts文件夹即可。
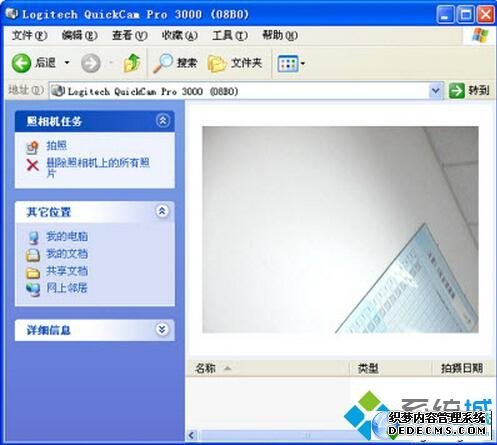
按照上述两个方法设置win7系统可以轻松找回摄像头图标了,我们也可以创建快捷方式将摄像头图标建立在桌面,方便使用。
上面给大家介绍的就是关于win7系统摄像头图标不见的解决方法,有碰到一样情况的用户们可以采取上面的方法来处理,相信可以帮助到大家。
 深度技术 Ghost Win7 32位纯净版下载 v2019.09
深度技术 Ghost Win7 32位纯净版下载 v2019.09 深度技术 Ghost Win7 32位纯净版下载 v2019.03
深度技术 Ghost Win7 32位纯净版下载 v2019.03