-
大神教您 win7系统如何使用自带疑难解答的恢复技巧
- 发布日期:2021-02-26 06:00:28 作者:bag198技术 来 源:http://www.bag198.com
win7系统如何使用自带疑难解答的问题司空见惯;不少人觉得win7系统如何使用自带疑难解答其实并不严重,但是如何解决win7系统如何使用自带疑难解答的问题,知道的人却不多;小编简单说两步,你就明白了;1、打开电脑左下角【开始】菜单,找到【运行】选项,点击打开; 2、在弹出的运行对话框输入 msconfig 命令,点击确定;就可以了。如果没太懂,请看下面win7系统如何使用自带疑难解答的解决方法的更多介绍。 1、打开电脑左下角【开始】菜单,找到【运行】选项,点击打开;
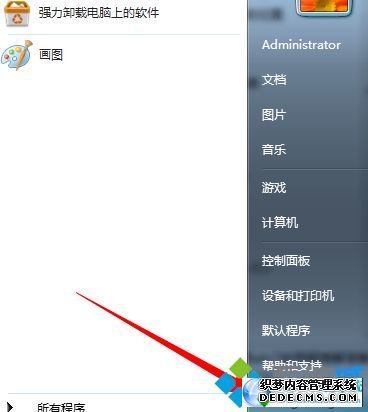
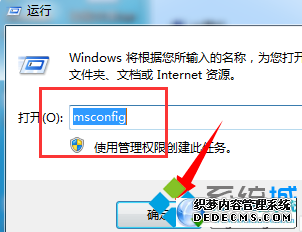
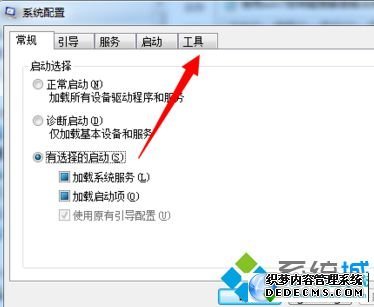
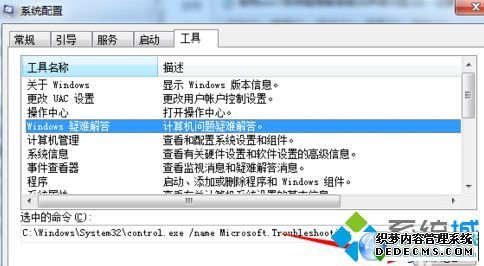
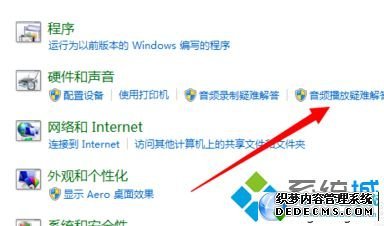
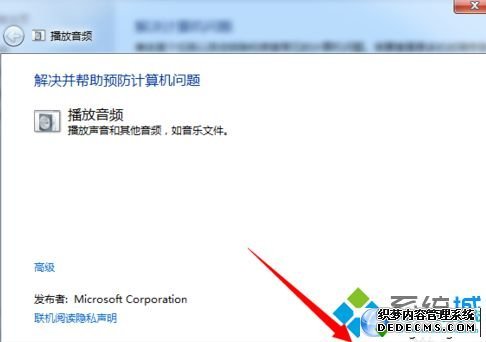
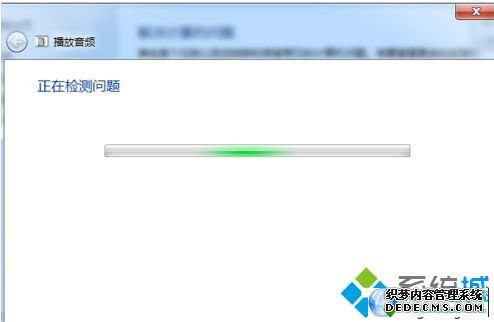
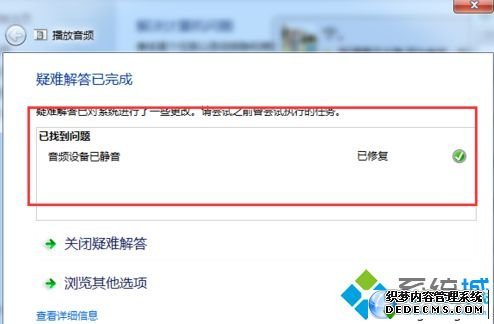
win7系统使用自带疑难解答解决声音问题的方法介绍到这里,下次遇到声音故障可以采取上面方法解决了。
是不是困扰大家许久的win7系统如何使用自带疑难解答的解决方法问题已经解决了呢?不会的小伙伴们来跟着小编一起学习吧!小编就讲解到这里了,我们下期再会!
 萝卜家园 Ghost Win7 64位纯净版 v2019.02
萝卜家园 Ghost Win7 64位纯净版 v2019.02 雨林木风 Ghost Win7 32位纯净版下载 v2019.02
雨林木风 Ghost Win7 32位纯净版下载 v2019.02