-
小编为你解说 win7系统点击显示桌面后出现透明状况的教程介绍
- 发布日期:2021-03-14 08:47:12 作者:bag198技术 来 源:http://www.bag198.com
win7系统点击显示桌面后出现透明状况的问题司空见惯;不少人觉得win7系统点击显示桌面后出现透明状况其实并不严重,但是如何解决win7系统点击显示桌面后出现透明状况的问题,知道的人却不多;小编简单说两步,你就明白了;1、在win7系统键盘上按“WIN+R”快捷键,输入“regedit”,打开“注册表编辑器” 2、在打开的注册表中依次定位到HKEY_CURRENT_USER \ Software \ Microsoft \ Windows \ CurrentVersion \ Explorer \ Advanced;就可以了。如果没太懂,请看下面win7系统点击显示桌面后出现透明状况的解决方法的更多介绍。

1、在win7系统键盘上按“WIN+R”快捷键,输入“regedit”,打开“注册表编辑器”
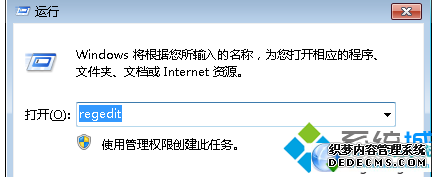
2、在打开的注册表中依次定位到HKEY_CURRENT_USER \ Software \ Microsoft \ Windows \ CurrentVersion \ Explorer \ Advanced;
3、在右边细节窗口中,右键鼠标选择“新建”-〉“DWORD (32-bit) 值”,命名为:DesktopLivePreviewHoverTime;
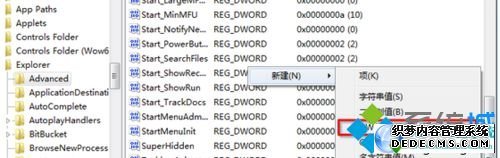
4、双击打开“DesktopLivePreviewHoverTime”,然后选择“十进制”。如果要将悬停时间改为5秒,则在数值数据框内输入 5000,如果是6秒则输入6000,以此类推.......,之后点击确定按钮退出即可。
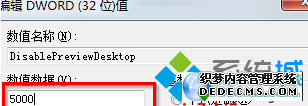
是不是困扰大家许久的win7系统点击显示桌面后出现透明状况的解决方法问题已经解决了呢?如果你也有遇到这样的情况,就可以采取上面的方法步骤来进行解决,小编会竭尽所能把大家想知道的电脑知识分享开来。
 雨林木风 Ghost Win7 64位纯净版下载 v2019.04
雨林木风 Ghost Win7 64位纯净版下载 v2019.04 雨林木风 Ghost Win7 32位纯净版下载 v2019.06
雨林木风 Ghost Win7 32位纯净版下载 v2019.06