-
笔者细说 win7系统弹出“是否停止运行此脚本”提示的方式
- 发布日期:2021-04-26 06:47:09 作者:bag198技术 来 源:http://www.bag198.com
win7系统弹出“是否停止运行此脚本”提示的问题司空见惯;不少人觉得win7系统弹出“是否停止运行此脚本”提示其实并不严重,但是如何解决win7系统弹出“是否停止运行此脚本”提示的问题,知道的人却不多;小编简单说两步,你就明白了;1、鼠标点击win7系统电脑桌面“开始”菜单,选择“运行”选项; 2、在打开的“运行”对话框中输入“regedit”字符命令,按确定键;就可以了。如果没太懂,请看下面win7系统弹出“是否停止运行此脚本”提示的解决方法的更多介绍。
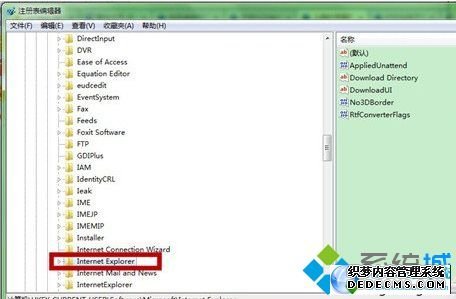
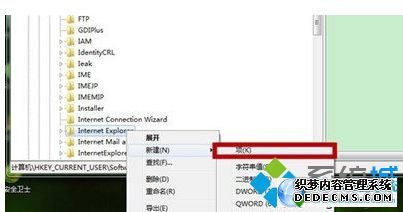
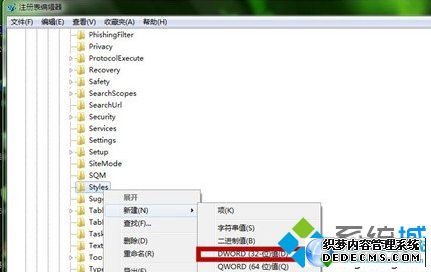
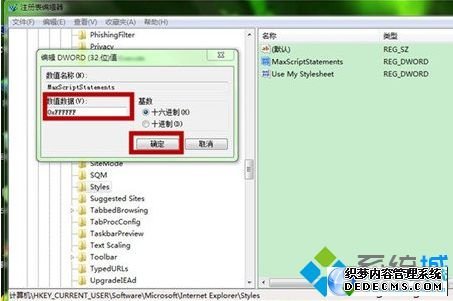
方法如下:
1、鼠标点击win7系统电脑桌面“开始”菜单,选择“运行”选项;
2、在打开的“运行”对话框中输入“regedit”字符命令,按确定键;
3、在打开的“注册表编辑器”窗口左侧依次展开:
“HKEY_CURRENT_USERSoftwareMicrosoftInternet Explorer”选项;
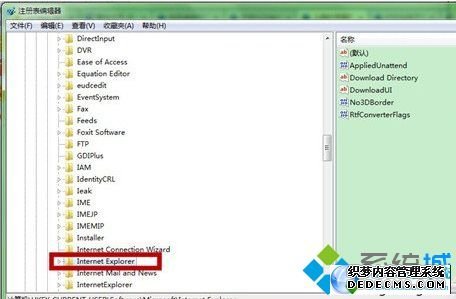
4、鼠标右键点击“Internet Explorer”选项,选择新建“项”;
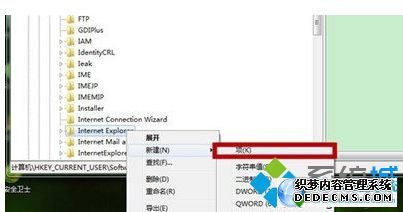
5、将新建“项”重命名为“Styles”,在“Styles”下新建“DWORD(32-位)值”;
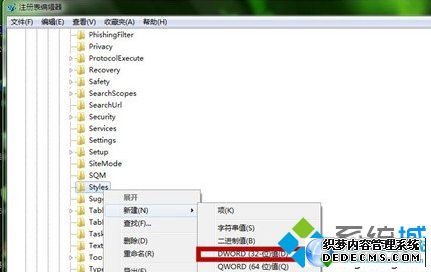
6、将新建的“DWORD(32-位)值”重命名为MaxScriptStatements;
7、双击“MaxScriptStatements”,把其“数值数据”修改为“0xFFFFFFFF”,点击“确定”键即可!
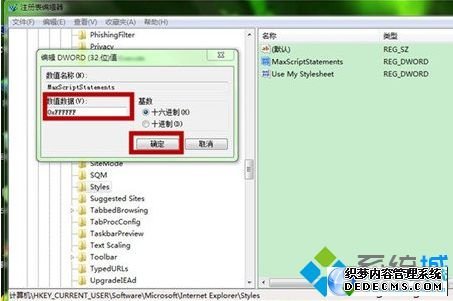
win7系统弹出“是否停止运行此脚本”提示的解决方法就跟大家介绍到这边,用户如果想要解决该问题,不妨按照上面的方法设置下,相信能够帮助到大家
通过小编的解答,大家都知道该怎么解决win7系统弹出“是否停止运行此脚本”提示的解决方法了吧还有不会的朋友可以按照上面的步骤来解决,希望对大家有所帮助。
 番茄花园 Ghost Win7 64位纯净版 v2019.04
番茄花园 Ghost Win7 64位纯净版 v2019.04 萝卜家园 Ghost Win7 32位纯净版下载 v2019.07
萝卜家园 Ghost Win7 32位纯净版下载 v2019.07