-
详解 win7系统启动Outlook未响应的解决步骤
- 发布日期:2021-03-29 08:47:05 作者:bag198技术 来 源:http://www.bag198.com
win7系统启动Outlook未响应的问题司空见惯;不少人觉得win7系统启动Outlook未响应其实并不严重,但是如何解决win7系统启动Outlook未响应的问题,知道的人却不多;小编简单说两步,你就明白了;1、在任务栏处右键,然后点击“启动任务管理器”; 2、然后点击“进程”,切换到进程管理页,在进程中找到Outlook.exe 选择后,点击结束进程。就可以了。如果没太懂,请看下面win7系统启动Outlook未响应的解决方法的更多介绍。
一、结束进程
1、在任务栏处右键,然后点击“启动任务管理器”;
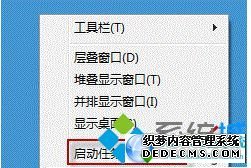
2、然后点击“进程”,切换到进程管理页,在进程中找到Outlook.exe 选择后,点击结束进程。
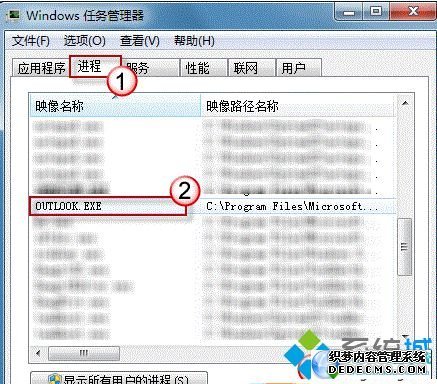
二、以Outlook安全模式打开
1、单击开始菜单——运行,然后输入“outlook.exe /safe”点击回车;
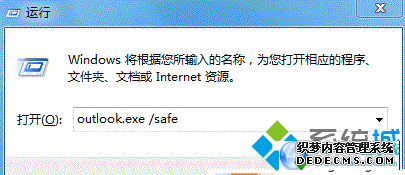
2、发现outlook打开了,不过在标题上我们可以看到“安全模式”的提示,Outlook 是没有“加载项”选项卡。
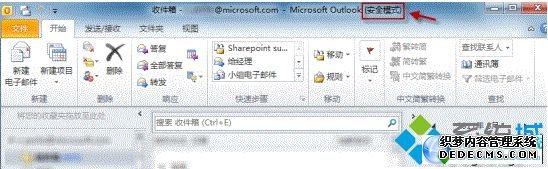
三、禁用加载项
1、单击菜单上的“文件”,然后选择“选项”;
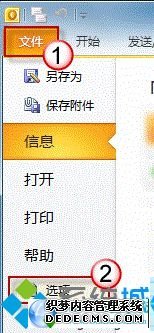
2、在“outlook选项”窗口左侧单击“加载项”;
3、然后从右下角的“管理”下拉菜单中选择“COM 加载项”,按“转到”;
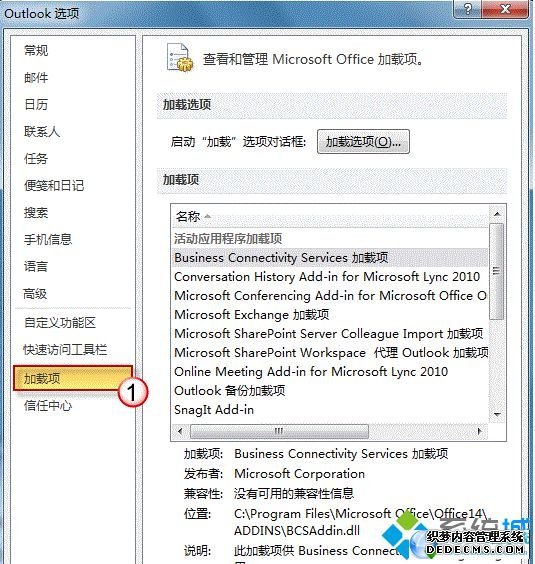
4、取消对可疑加载项的勾选,并单击“确定”保存更改。
按照上述操作完成之后关闭Outlook,然后我们再用正常模式启动outlook,这时候就有响应了。
到这里本文关于win7系统启动Outlook未响应的解决方法就结束了,还有不会的朋友可以按照上面的步骤来解决,相信这篇文章一定可以帮到大家!
 番茄花园 Ghost Win7 64位纯净版系统下载 v2019.10
番茄花园 Ghost Win7 64位纯净版系统下载 v2019.10 深度技术 Ghost Win7 64位纯净版 v2019.02
深度技术 Ghost Win7 64位纯净版 v2019.02