-
【年度分享】 win7系统笔记本专用启动后出现Group Policy Client的设置技巧
- 发布日期:2021-02-16 10:00:30 作者:bag198技术 来 源:http://www.bag198.com
win7系统笔记本专用启动后出现Group Policy Client的问题司空见惯;不少人觉得win7系统笔记本专用启动后出现Group Policy Client其实并不严重,但是如何解决win7系统笔记本专用启动后出现Group Policy Client的问题,知道的人却不多;小编简单说两步,你就明白了;1、win7系统启动后,按住键盘上F8键,进入“高级启动选项”界面; 2、在“高级启动选项”菜单上,选择“安全模式”选项就可以了。如果没太懂,请看下面win7系统笔记本专用启动后出现Group Policy Client的解决方法的更多介绍。
方法如下:
1、win7系统启动后,按住键盘上F8键,进入“高级启动选项”界面;
2、在“高级启动选项”菜单上,选择“安全模式”选项;
3、在安全模式中找到C:windows egedit.exe文件;
4、鼠标点击打开regedit.exe选项;
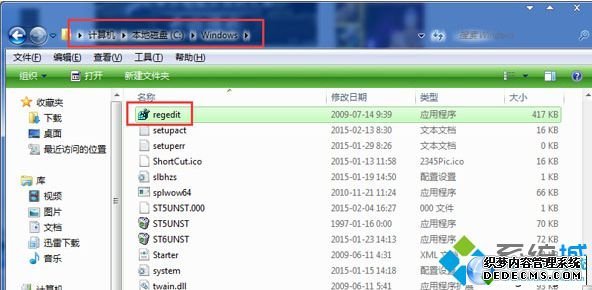
5、在打开的注册表编辑器下,右键单击HKEY_CURRENT_USER项,选择“权限”选项;
6、在打开的权限面板上,点击“添加”按钮;
7、在添加面板上输入对象名称,点击刚刚记录的登录名,点击确定键即可;
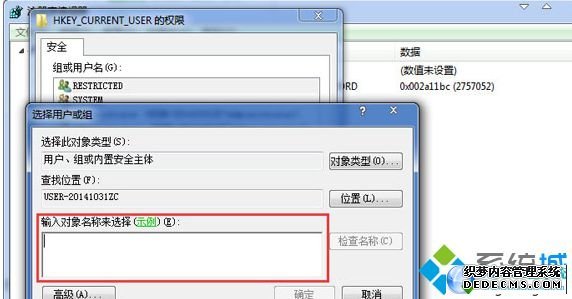
8、返回至权限窗口,在权限窗口下找到并选中“完全控制”,点击确定按钮;
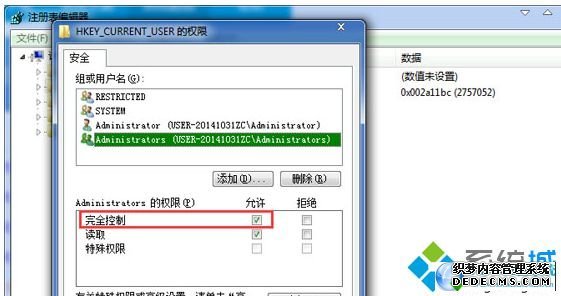
9、添加system帐户,设置完全控制权限,重新启动计算机即可。
笔记本专用win7系统启动后出现Group Policy Client的解决方法就跟大家分享到这边,通过以上步骤的设置,系统开启就不会再出现Group Policy Client信息提示了,大家不妨学习下!
通过小编的解答,大家都知道该怎么解决win7系统笔记本专用启动后出现Group Policy Client的解决方法了吧有遇到这样情况的用户们可以采取上面的方法步骤来解决,小编会竭尽所能把大家想知道的电脑知识分享开来。
 雨林木风 Ghost Win7 64位纯净版 v2019.06
雨林木风 Ghost Win7 64位纯净版 v2019.06 深度技术 Ghost Win7 64位纯净版 v2019.03
深度技术 Ghost Win7 64位纯净版 v2019.03