-
老司机详解 win7系统下载的gif图片打开之后变成静态的具体步骤
- 发布日期:2021-02-20 07:47:11 作者:bag198技术 来 源:http://www.bag198.com
win7系统下载的gif图片打开之后变成静态的问题司空见惯;不少人觉得win7系统下载的gif图片打开之后变成静态其实并不严重,但是如何解决win7系统下载的gif图片打开之后变成静态的问题,知道的人却不多;小编简单说两步,你就明白了; 一、我们可以通过修改程序的打开方式,来查看动态图片。比如在你系统上找到要查看的动态图片,右键单击选择“打开方式”,然后选择“Internet Explorer”。接着图片即可在IE浏览器中打开,而且你可以看到图片是动态效果的。 二、如果你不想要每一次打开GIF格式文件都要这么操作的话,可以直接将IE浏览器设置为打开GIF格式图片的默认程序。右键单击GIF格式图片,选择“打开方式”-“选择默认程序”,然后在默认程序窗口中选择Internet Explorer,在下面的“始终使用选择的程序打开这种文件”上打上勾,然后再点击确定按钮。就可以了。如果没太懂,请看下面win7系统下载的gif图片打开之后变成静态的解决方法的更多介绍。
一、我们可以通过修改程序的打开方式,来查看动态图片。比如在你系统上找到要查看的动态图片,右键单击选择“打开方式”,然后选择“Internet Explorer”。接着图片即可在IE浏览器中打开,而且你可以看到图片是动态效果的。
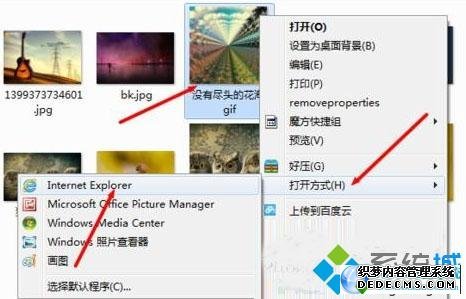
二、如果你不想要每一次打开GIF格式文件都要这么操作的话,可以直接将IE浏览器设置为打开GIF格式图片的默认程序。右键单击GIF格式图片,选择“打开方式”-“选择默认程序”,然后在默认程序窗口中选择Internet Explorer,在下面的“始终使用选择的程序打开这种文件”上打上勾,然后再点击确定按钮。
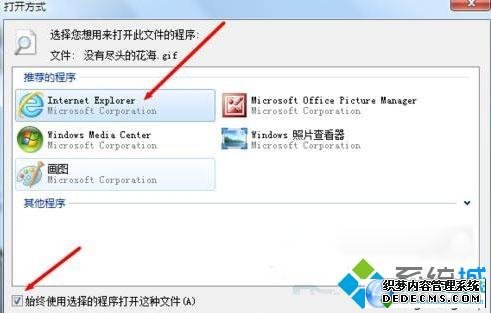
以后每次Win7用户碰到GIF图片时,都可以使用上面的方法进行浏览,而且不需要再次按照上述操作,只要直接双击即可查看,方便又简单。不想下载第三方软件又想查看GIF图片的朋友,赶紧试着操作操作吧。
关于win7系统下载的gif图片打开之后变成静态的解决方法就给大家介绍到这边了,不会的小伙伴们来跟着小编一起学习吧!当然方法不止这一种,更多知识等着我们去发现!
 电脑公司 Ghost Win7 64位纯净版系统下载 v2019.10
电脑公司 Ghost Win7 64位纯净版系统下载 v2019.10 雨林木风 Ghost Win7 64位纯净版 v2019.01
雨林木风 Ghost Win7 64位纯净版 v2019.01