-
手把手教你解答 win7系统使用久了之后网速变慢的对策
- 发布日期:2021-04-26 07:00:02 作者:bag198技术 来 源:http://www.bag198.com
一、释放了保留的带宽
1、按“Win+R”打开“运行”窗口,输入“gpedit.msc”命令后按回车;
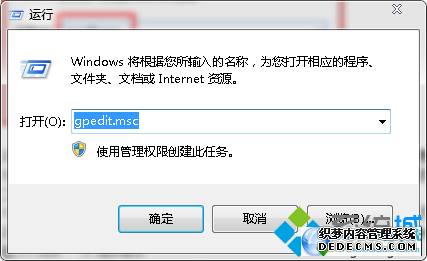
2、在打开的组策略编辑器中,依次点击“计算机配置——管理模板——网络——QoS数据包调度程序”;
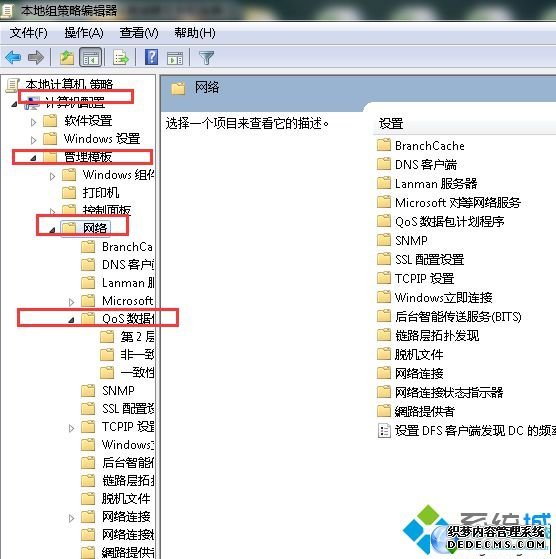
3、选择右边的“限制可保留带宽”,选择“属性”;
4、在打开的限制可保留带宽属性对话框,选择“启用”;
5、并将原来的“20”改为“0”,这样保留的百分之二十的带宽就释放出来了。
二、加快开关机速度
1、按“Win+R”打开“运行”窗口,输入“Regedit”命令后按回车,打开组策略;
2、依次展开定位到以下注册项HKEY_CURRENT_USERControl PanelDesktop;
3、将AutoEndTasks的键值设置为1;
4、在该分支下有个“HungAppTimeout”的值设置成“4000(或更少),默认为50000;
5、最后找到 HKEY_LOCAL_MACHINESystemCurrentControlSetControl;
6、同样的方法将WaitToKillServiceTimeout设置为“4000”即可。
三、网上邻居的优化
1、按“Win+R”打开“运行”窗口,输入“Regedit”命令后按回车,打开组策略;
2、在注册表编辑器中找到以下注册项:
HKEY_LOCAL_MACHINEsofewareMicrosoftWindowsCurrent VersionExploreRemoteComputerNameSpace;
3、将其下的(打印机)和{D6277990-4C6A-11CF8D87- 00AA0060F5BF}(计划任务)删除掉;
4、然后重新启动计算机,再次访问网上邻居,就会发现快了很多的。
四、加快菜单显示速度
1、按“Win+R”打开“运行”窗口,输入“Regedit”命令后按回车,打开组策略;
2、在注册表编辑器依次展开HKEY_CURRENT_USERControl PanelDesktop,找到“MenuShowDelay”的主键;
3、把它的值修改为“0”,就可以达到加快菜单显示速度的效果。
五、清除内存中不被使用的DLL文件
1、按“Win+R”打开“运行”窗口,输入“Regedit”命令后按回车,打开组策略;
2、在注册表编辑器HKKEY_LOCAL_MACHINESOFTWAREMicrosoftWindowsCurrentVersion;
3、在Explorer中增加一个AlwaysUnloadDLL的项,将默认值设置为1。
(PS:默认值设定为1代表启用,0则代表停用此功能)
上面给大家介绍的就是关于win7系统使用久了之后网速变慢的解决方法,不会的小伙伴们来跟着小编一起学习吧!欢迎继续关注,后续会有更多精彩!
 番茄花园 Ghost Win7 64位纯净版 v2019.04
番茄花园 Ghost Win7 64位纯净版 v2019.04 萝卜家园 Ghost Win7 32位纯净版下载 v2019.07
萝卜家园 Ghost Win7 32位纯净版下载 v2019.07