-
【解决指南】 win7系统找回u盘盘符解决盘符不显示的具体方法
- 发布日期:2021-04-13 05:47:02 作者:bag198技术 来 源:http://www.bag198.com
win7系统找回u盘盘符解决盘符不显示的问题司空见惯;不少人觉得win7系统找回u盘盘符解决盘符不显示其实并不严重,但是如何解决win7系统找回u盘盘符解决盘符不显示的问题,知道的人却不多;小编简单说两步,你就明白了; 一、首先用鼠标右键点击桌面上的计算机,选择“管理”,在计算机的管理中选择“磁盘管理”. 二、然后用鼠标右键点击u盘的盘符,选择“属性”,在“硬件”选项卡下选中u盘设备,点击下面的 “属性”。就可以了。如果没太懂,请看下面win7系统找回u盘盘符解决盘符不显示的解决方法的更多介绍。
操作方法:
一、首先用鼠标右键点击桌面上的计算机,选择“管理”,在计算机的管理中选择“磁盘管理”.
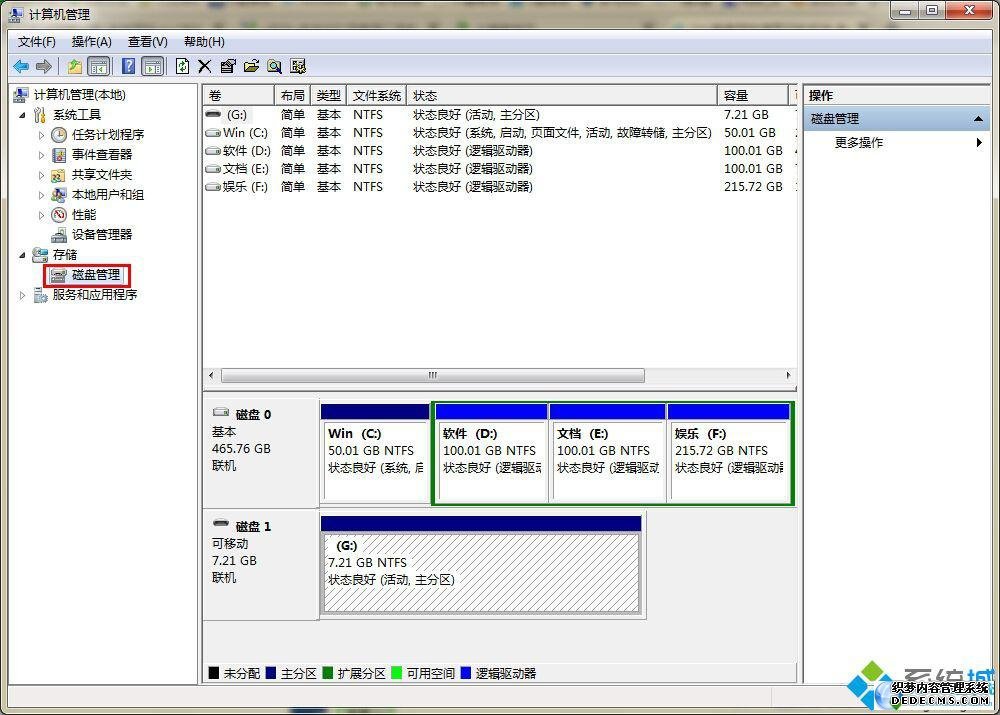
二、然后用鼠标右键点击u盘的盘符,选择“属性”,在“硬件”选项卡下选中u盘设备,点击下面的
“属性”。
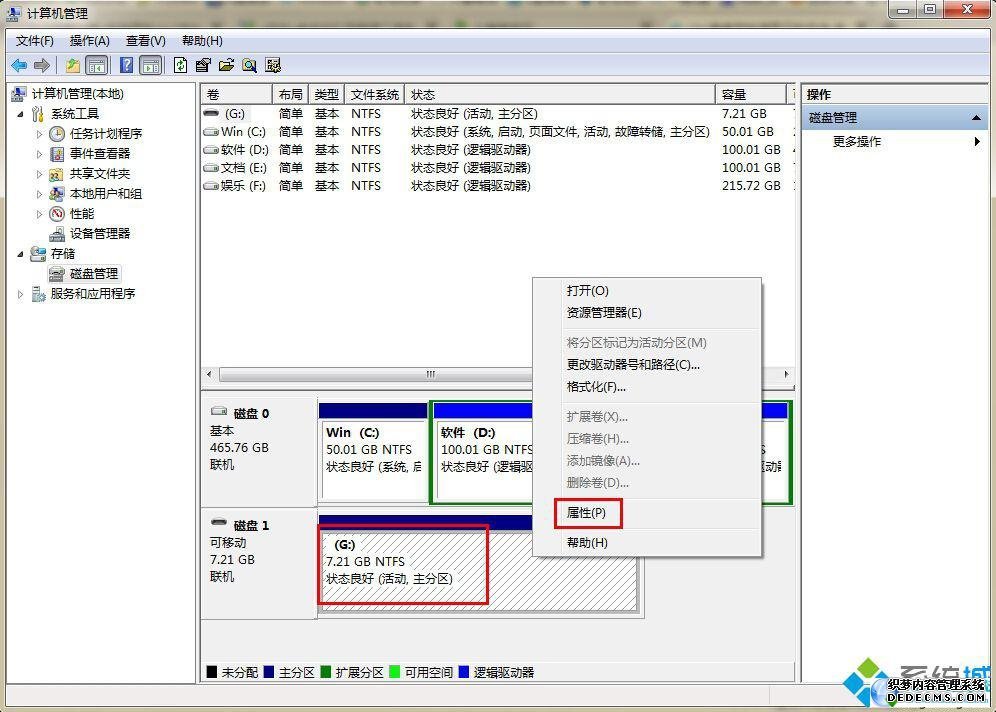
三、最后在“卷”选项卡下点击“写入”按钮即可完成操作。
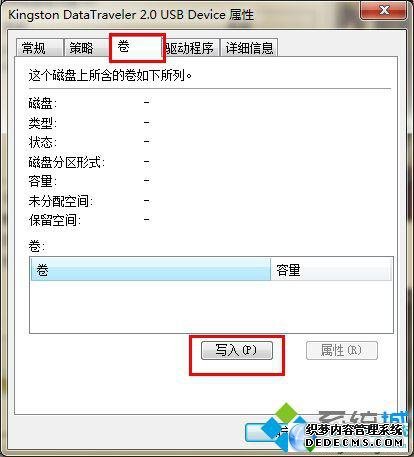
以上所介绍的就是在使用u盘时,遇到u盘的盘符不显示问题的解决方法,通过上面的三个步骤操作,我们就可以让u盘盘符快速的显示出来。
上面就是关于win7系统找回u盘盘符解决盘符不显示的解决方法小伙伴们都学会了吗?相信这篇文章一定可以帮到大家!
 萝卜家园 Ghost Win7 64位纯净版 v2019.01
萝卜家园 Ghost Win7 64位纯净版 v2019.01 深度技术 Ghost Win7 32位纯净版 v2019.05
深度技术 Ghost Win7 32位纯净版 v2019.05