-
小猪为你 win7系统无法联网出现“网络错误Windows检测到IP地址冲突”窗口的步骤
- 发布日期:2021-02-10 07:47:14 作者:bag198技术 来 源:http://www.bag198.com
win7系统无法联网出现“网络错误Windows检测到IP地址冲突”窗口的问题司空见惯;不少人觉得win7系统无法联网出现“网络错误Windows检测到IP地址冲突”窗口其实并不严重,但是如何解决win7系统无法联网出现“网络错误Windows检测到IP地址冲突”窗口的问题,知道的人却不多;小编简单说两步,你就明白了;1、当电脑出现网络错误Windows检测到IP地址冲突的时候,可以在任务栏右下角的网络连接图标点击鼠标右键,选择网络和共享中心打开进入; 2、如图所示界面,点击左边这里的更改适配器设置选项,点击进入;就可以了。如果没太懂,请看下面win7系统无法联网出现“网络错误Windows检测到IP地址冲突”窗口的解决方法的更多介绍。
具体方法如下:
1、当电脑出现网络错误Windows检测到IP地址冲突的时候,可以在任务栏右下角的网络连接图标点击鼠标右键,选择网络和共享中心打开进入;
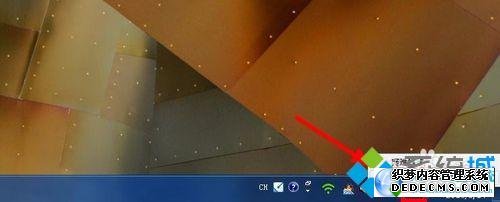
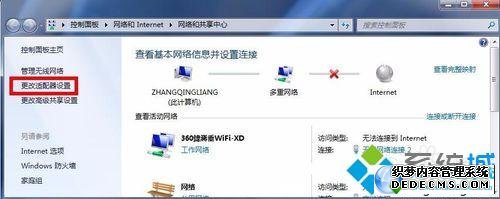
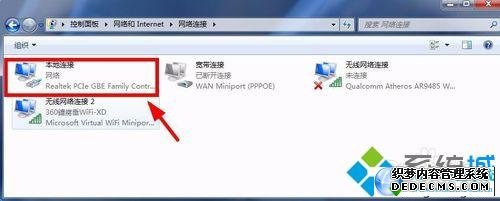

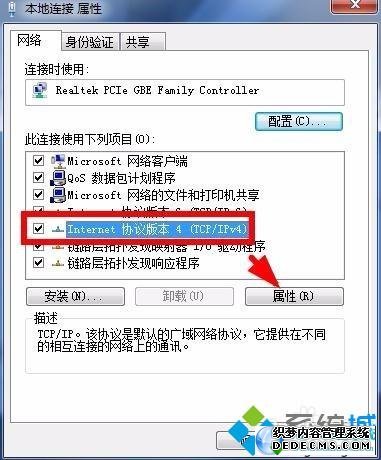
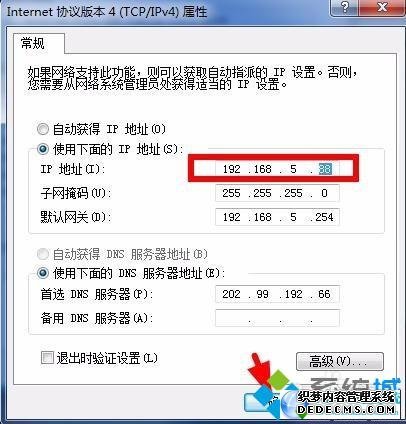
以上就是小编为大家带来的win7系统无法联网出现“网络错误Windows检测到IP地址冲突”窗口方法还是很简单的,如果还有不清楚的可以参考以上的教程,希望对大家有所帮助。
 番茄花园 Ghost Win7 64位纯净版 v2019.03
番茄花园 Ghost Win7 64位纯净版 v2019.03 深度技术 Ghost Win7 32位纯净版下载 v2019.09
深度技术 Ghost Win7 32位纯净版下载 v2019.09