-
老司机为你示范 win7 ghost版64系统去掉文件夹上边的限制锁图标的图文办法
- 发布日期:2021-03-26 02:47:06 作者:bag198技术 来 源:http://www.bag198.com
win7 ghost版64系统去掉文件夹上边的限制锁图标的问题司空见惯;不少人觉得win7 ghost版64系统去掉文件夹上边的限制锁图标其实并不严重,但是如何解决win7 ghost版64系统去掉文件夹上边的限制锁图标的问题,知道的人却不多;小编简单说两步,你就明白了;我们打开C盘,进入系统文件夹后,就会看到许多带有安全锁标志的文件夹。在该文件夹上边右键点击,然后选择属性按钮。就可以了。如果没太懂,请看下面win7 ghost版64系统去掉文件夹上边的限制锁图标的解决方法的更多介绍。
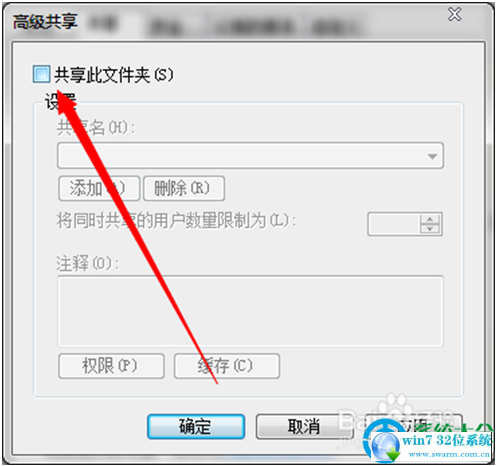
1、我们打开C盘,进入系统文件夹后,就会看到许多带有安全锁标志的文件夹。
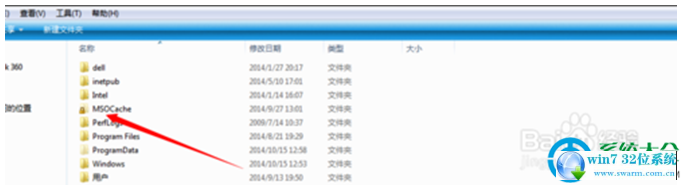
2、在该文件夹上边右键点击,然后选择属性按钮。
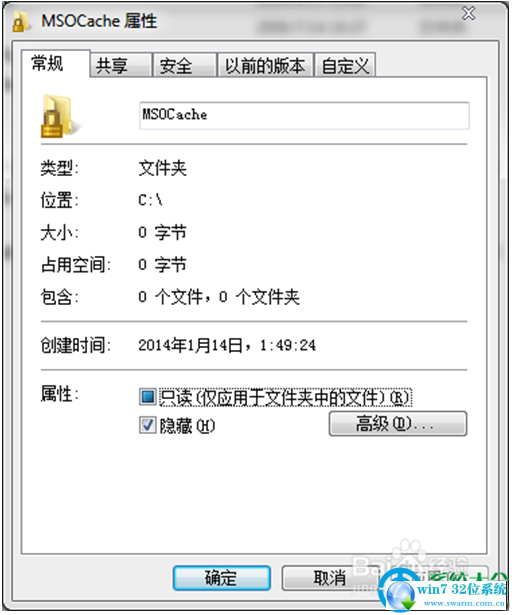
3、打开文件夹属性窗口,选择共享选项卡,看到下边的网络文件和文件共享,选择共享。

4、在弹出的文件共享对话框中,选择everyone,然后选择后边的添加按钮。将everyone添加进共享列表中。
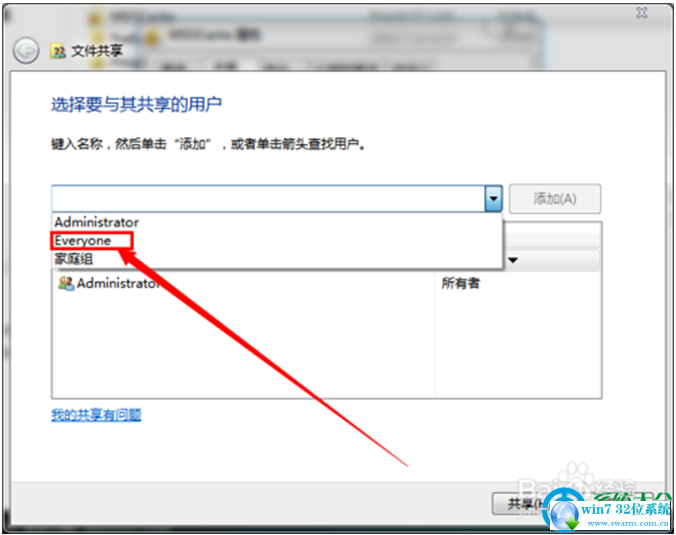
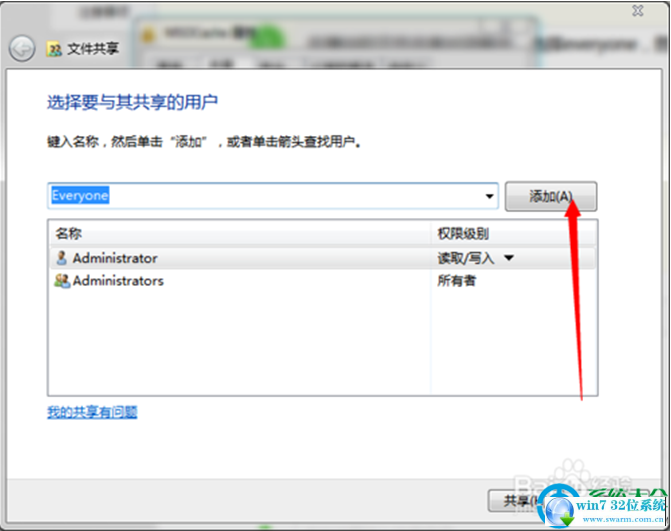
5、添加进去后,选择Everyone,然后点击下边的共享按钮。
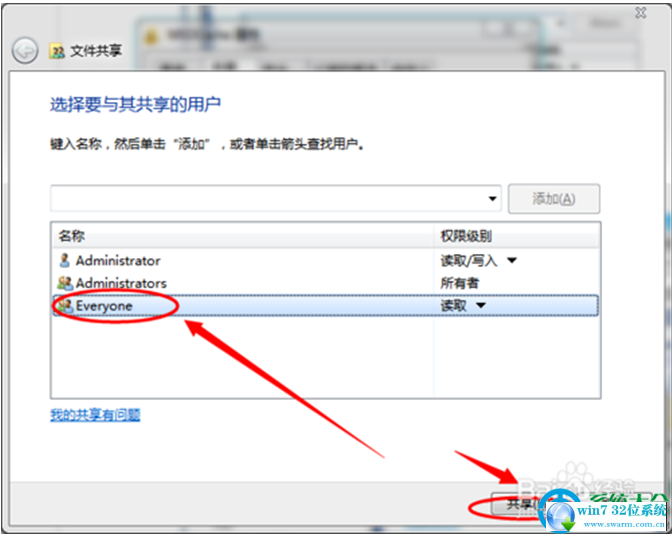
6、我们可以看到,文件夹右边的小锁子图标已经不见了。
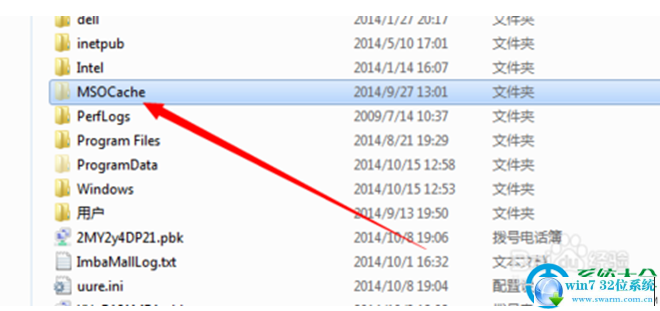
7、但是由于文件夹的共享属性因为我们的设置有所改变,这里再取消掉文件夹的共享属性。我们右键点击属性,选择下边的高级共享。
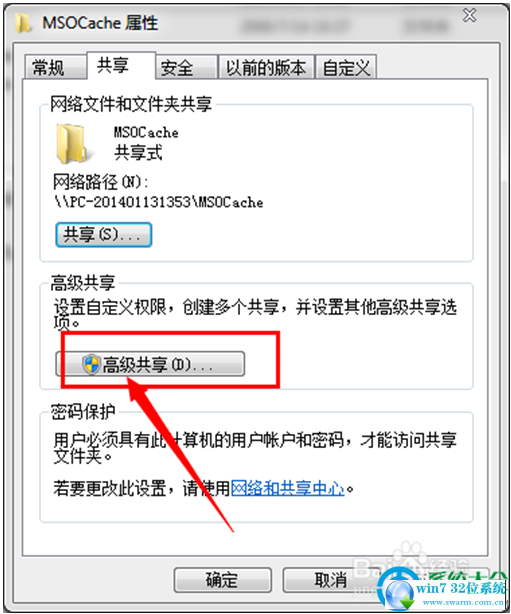
8、在弹窗中去掉共享此文件夹前边的小勾,确定。即可去掉文件夹的共享属性。
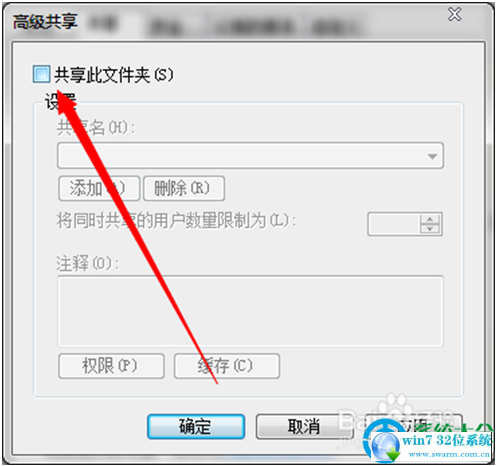
以上就是win7 ghost版64系统去掉文件夹上边的限制锁图标的解决方法的完整教程了,大家都会操作了吗?当然方法不止这一种,更多知识等着我们去发现!
 番茄花园 Ghost Win7 64位纯净版 v2019.06
番茄花园 Ghost Win7 64位纯净版 v2019.06 电脑公司 Ghost Win7 32位纯净版下载 v2019.03
电脑公司 Ghost Win7 32位纯净版下载 v2019.03