-
图文解析 win7 ghost 32位系统桌面图标不显示的设置步骤
- 发布日期:2021-01-15 03:50:16 作者:bag198技术 来 源:http://www.bag198.com
第一种情况:图标没了,但任务量还在
故障的现象见下图
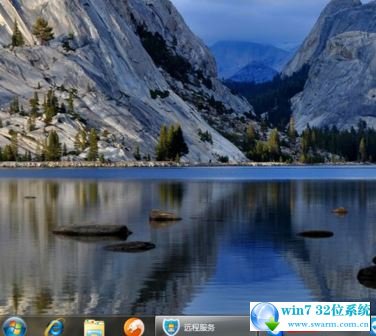
此种现象怎么解决呢,很简单:
右键点击桌面的空白处点击“查看”之后点击“显示桌面图标”
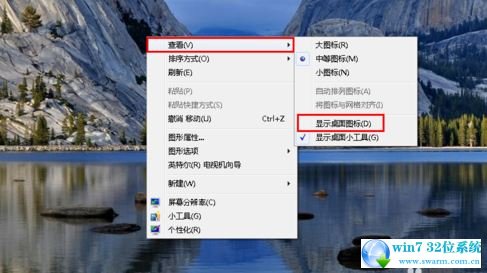
这样我们的桌面图表就又都回来了;

第二种情况:所有桌面图标都失踪了,连任务量都没有了,鼠标也无法右击了;
故障见下图

首先我们使用组合键“ctrl键+alt键+delete键”调出“任务管理器”

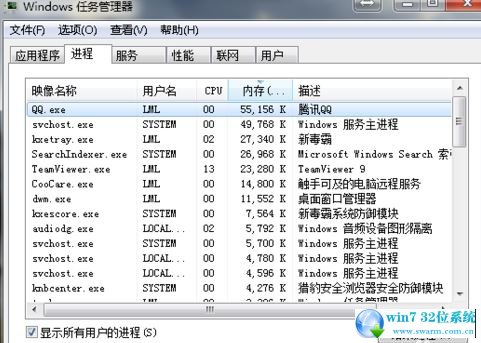
点击“文件”选择“新建任务(运行)”
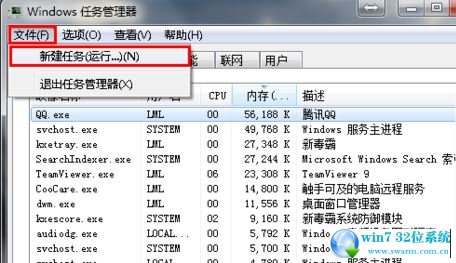
在打开的后面输入“explorer”或者“explorer.exe”点击确定即可;
说明:此为桌面进程,控制桌面所有图标和任务栏的显示;
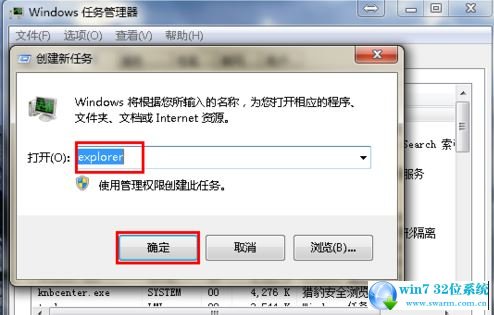
这样我们就可以看到进程已经在任务管理器中正常运行了,桌面图标也恢复正常了;
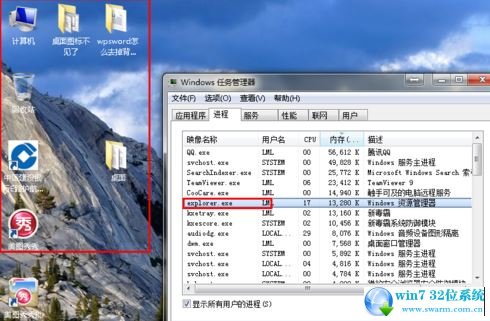
第三种情况:才安装完系统
很多用户才安装完系统发现桌面上只有一个回收站;
见下图

我们右键点击桌面的空白处选择“个性化”或者点击开始菜单,在搜索框中输入图标进行搜搜;
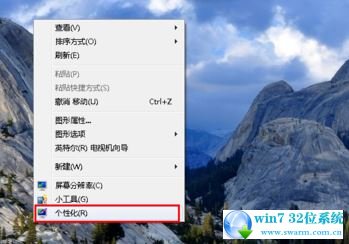
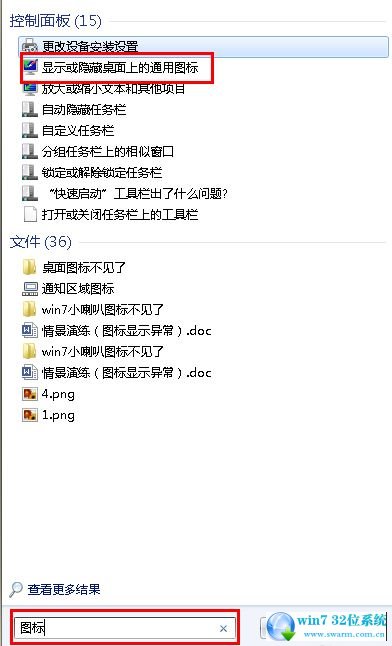
在点击右上角的“更改桌面图标”,之后在将我们所需要的图标前面的勾选上,点击“确定”之后
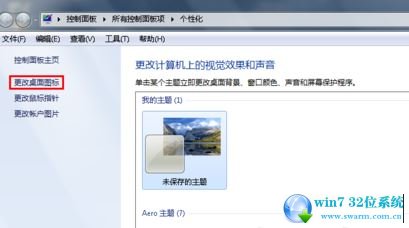
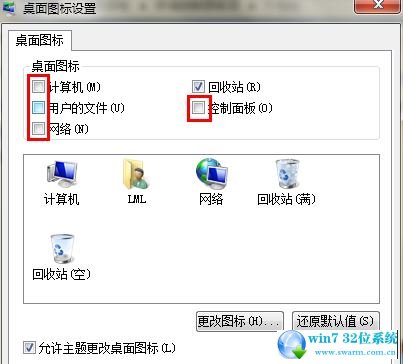
这样图标又回到我们的桌面上了。
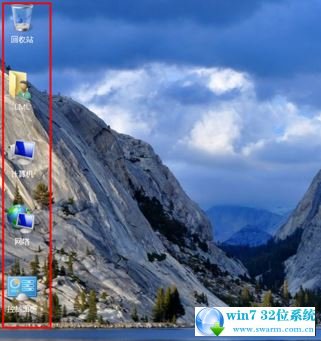
通过小编的解答,大家都知道该怎么解决win7 ghost 32位系统桌面图标不显示的解决方法了吧不会的小伙伴们来跟着小编一起学习吧!还有不明白的小伙伴可以留言给小编来帮你们解惑。
 番茄花园 Ghost Win7 32位纯净版 v2019.05
番茄花园 Ghost Win7 32位纯净版 v2019.05 萝卜家园 Ghost Win7 32位纯净版 v2019.02
萝卜家园 Ghost Win7 32位纯净版 v2019.02