-
小编教你 win7 ghost 纯净系统显示器颜色不正常的操作办法
- 发布日期:2021-03-17 02:00:21 作者:bag198技术 来 源:http://www.bag198.com
win7 ghost 纯净系统显示器颜色不正常的问题司空见惯;不少人觉得win7 ghost 纯净系统显示器颜色不正常其实并不严重,但是如何解决win7 ghost 纯净系统显示器颜色不正常的问题,知道的人却不多;小编简单说两步,你就明白了;首先打开控制面板。在控制面板中打开颜色管理选项,如图所示,如果没有这个选项,说明你的控制面板图标显得得太大,没有显示出这个选项,就点击一下右上角的类别,选择小图标即可。打开颜色管理之后,切换到高级标签页面就可以了。如果没太懂,请看下面win7 ghost 纯净系统显示器颜色不正常的解决方法的更多介绍。
1、首先打开控制面板。在控制面板中打开颜色管理选项,如图所示,如果没有这个选项,说明你的控制面板图标显得得太大,没有显示出这个选项,就点击一下右上角的类别,选择小图标即可。
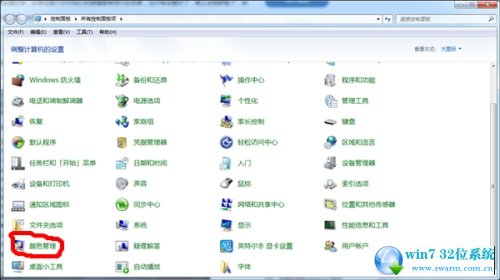
2、打开颜色管理之后,切换到高级标签页面。如图所示。
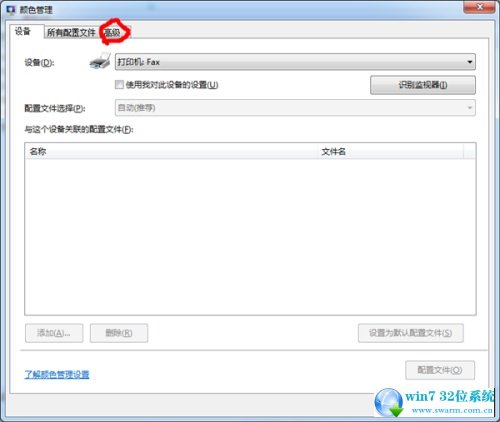
3、在颜色管理页面高级标签面下面,有一个显示器校准的功能栏,其中有一个校准显示器的功能按钮,点击一下这个按钮开始校正显示器。
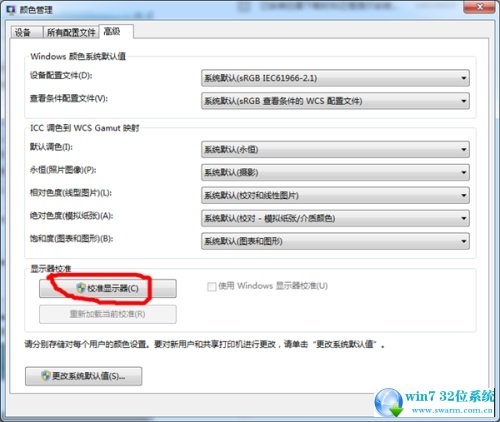
4、接下来出现了一个显示颜色校准的界面。提供了相关介绍信息,看完之后,点击下一步开始校准。
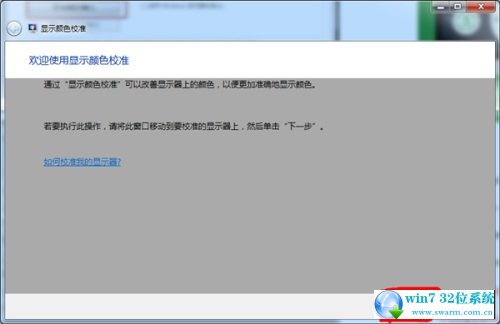
5、如下图所示,所有的步骤都是根据你的观察来具体设定相关参数,你要做的就是仔细看加下一步,非常简单,而且都有详细说明,在本经验中不再赘述。
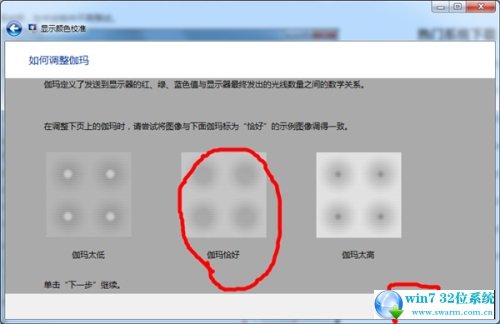
6、当调节完屏幕亮度等设置,又会开始一个文本调谐器的界面,调节一下屏幕的字体使之更适合你观看。还是同样的仔细观察加下一步。此过程不再赘述。
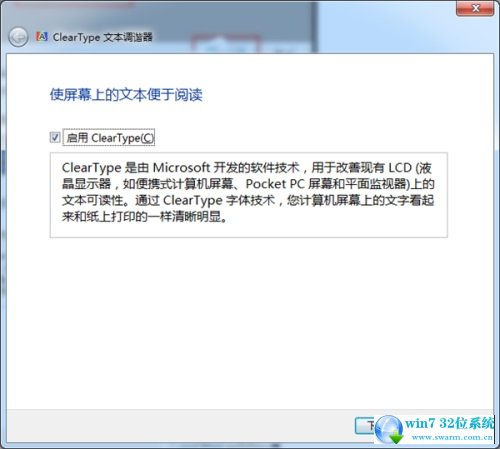
关于win7 ghost 纯净系统显示器颜色不正常的解决方法就给大家介绍到这边了,还有不会的朋友可以按照上面的步骤来解决,不会的朋友赶快来学习一下吧。
 萝卜家园 Ghost Win7 32位纯净版下载 v2019.01
萝卜家园 Ghost Win7 32位纯净版下载 v2019.01 番茄花园 Ghost Win7 32位纯净版 v2019.03
番茄花园 Ghost Win7 32位纯净版 v2019.03