-
帮您 ghost win7装机版系统打印机显示脱机状态的详细教程
- 发布日期:2021-03-20 10:00:31 作者:bag198技术 来 源:http://www.bag198.com
ghost win7装机版系统打印机显示脱机状态的问题司空见惯;不少人觉得ghost win7装机版系统打印机显示脱机状态其实并不严重,但是如何解决ghost win7装机版系统打印机显示脱机状态的问题,知道的人却不多;小编简单说两步,你就明白了;打开【打印机和传真】的界面,FX DocuPrint C3055打印机显示脱机状态;右击FX DocuPrint C3055打印机图标,选择【查看现在正在打印什么】;就可以了。如果没太懂,请看下面ghost win7装机版系统打印机显示脱机状态的解决方法的更多介绍。
1、打开【打印机和传真】的界面,FX DocuPrint C3055打印机显示脱机状态;
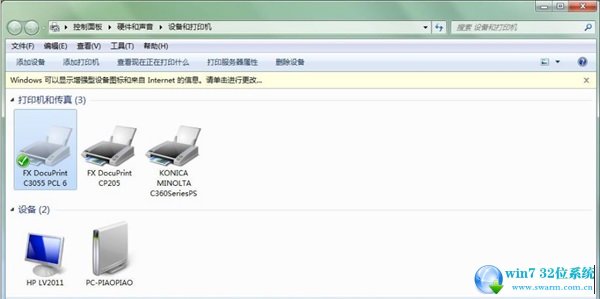
2、右击FX DocuPrint C3055打印机图标,选择【查看现在正在打印什么】;
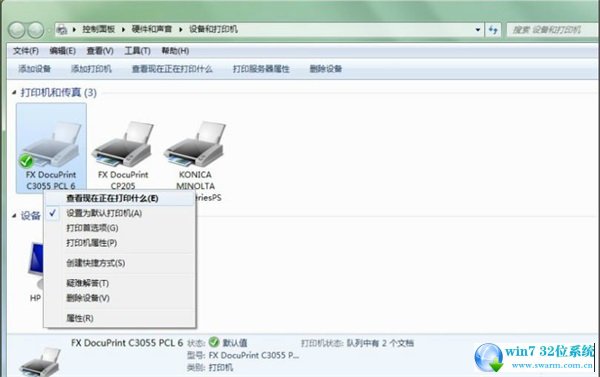
3、弹出下图对话框;

4、网络打印机,ping打印机地址确保网络是连通的;
5、右击对话框中的打印任务,取消正在打印的任务,再打开C:WINDOWSsystem3spoolPRINTERS,删除文件夹中的内容;
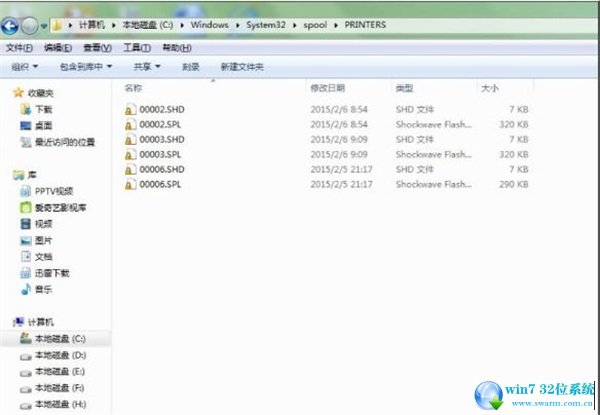
6、右击电脑桌面计算机图标,选择管理,重启 【服务】中的Print Spooler、Server、Workstation等服务;

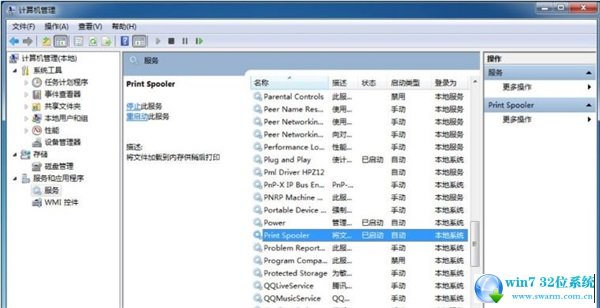
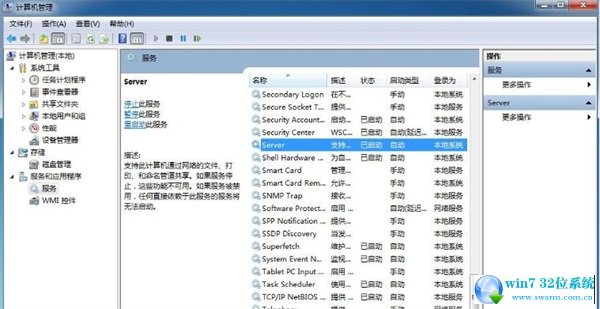
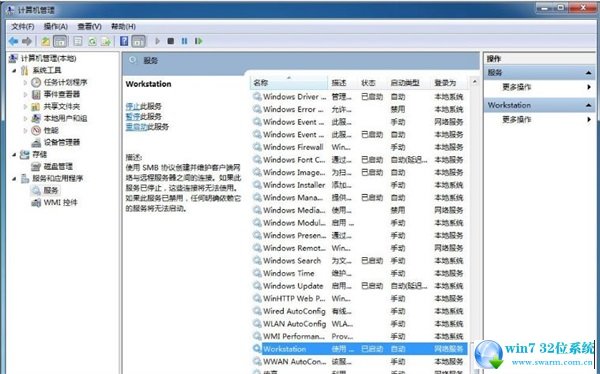
7、服务重启完成后,用打印机重新打印;
8、如果上述方法仍不能打印,则右击打印机图标,选择出现的【打印服务器属性】;
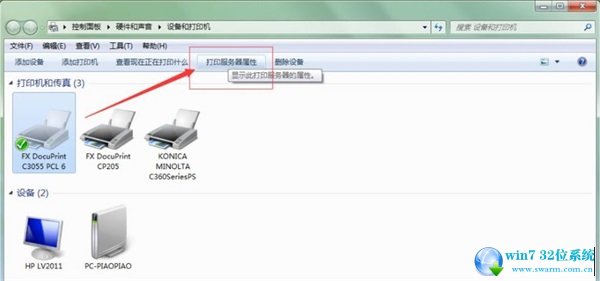
9、找到相应打印机的驱动程序,再删除;

10、删除完成后,再重新安装此网络打印机。
本篇关于ghost win7装机版系统打印机显示脱机状态的解决方法到这里已经讲解完了,如果你的电脑也遇到了这种情况,可以试试上面的方法哦。欢迎继续关注,后续会有更多精彩!
 雨林木风 Ghost Win7 32位纯净版 v2019.05
雨林木风 Ghost Win7 32位纯净版 v2019.05 电脑公司 Ghost Win7 64位纯净版下载 v2019.01
电脑公司 Ghost Win7 64位纯净版下载 v2019.01