-
小编为你阐述 win7 64位纯净版 ghost系统windows资源管理器已停止工作的详细步骤
- 发布日期:2021-03-02 07:47:02 作者:bag198技术 来 源:http://www.bag198.com
win7 64位纯净版 ghost系统windows资源管理器已停止工作的问题司空见惯;不少人觉得win7 64位纯净版 ghost系统windows资源管理器已停止工作其实并不严重,但是如何解决win7 64位纯净版 ghost系统windows资源管理器已停止工作的问题,知道的人却不多;小编简单说两步,你就明白了;右键点击桌面下方的【任务栏】空白区域,在弹出的菜单栏选择【任务管理器】,进入任务管理器界面,点击上方的【文件】选择【新建任务】就可以了。如果没太懂,请看下面win7 64位纯净版 ghost系统windows资源管理器已停止工作的解决方法的更多介绍。
右键点击桌面下方的【任务栏】空白区域,在弹出的菜单栏选择【任务管理器】
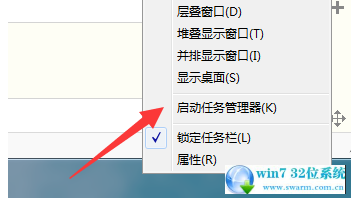
进入任务管理器界面,点击上方的【文件】选择【新建任务】
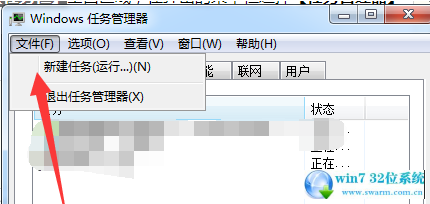
在弹出的任务对话框输入 explorer.exe 命令,点击确定,重新启动资源管理器
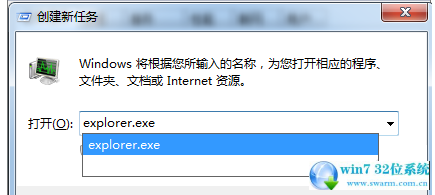
修改注册表
打开电脑左下角【开始】菜单,找到【运行】选项,点击打开
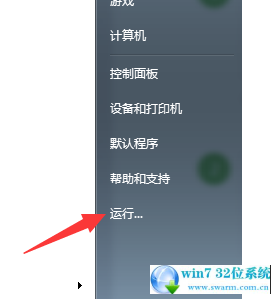
在弹出的运行对话框中输入 regedit 命令,点击确定进入注册表界面
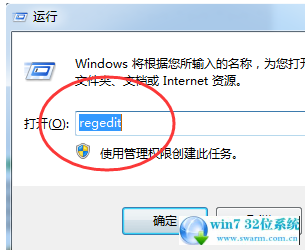
进入注册表界面,依次定位到【HKEY_CURRENT_USERSoftwareMicrosoftWindowsCurrentVersionPolicies】项下
右键点击Policies项,选择【新建】,【项】将其命名为 System
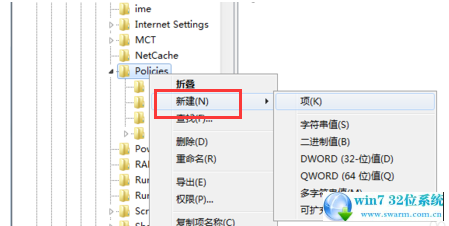
在System项右方空白区域选择【新建】,【字符串值】将其命名为 DisableTaskMgr
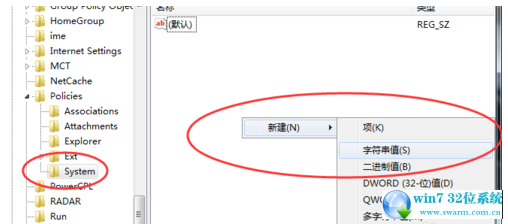
双击打开新建的DisableTaskMgr数值,将其数据设置为 0 点击确定,问题解决
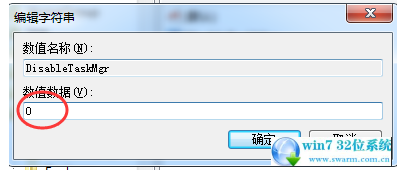
以上就是小编分享的win7 64位纯净版 ghost系统windows资源管理器已停止工作的解决方法有碰到这样问题的用户们不妨可以按照上面的方法步骤来进行解决吧,欢迎继续关注,后续会有更多精彩!
上一篇:技术编辑解决
win7 64位纯净版ghost系统安装更新补丁提示0x80240037的具体方案
下一篇:手把手为你演示
win7 64位ghost 纯净版系统360浏览器打不开网页的图文步骤
 萝卜家园 Ghost Win7 32位纯净版 v2019.02
萝卜家园 Ghost Win7 32位纯净版 v2019.02 萝卜家园 Ghost Win7 64位纯净版 v2019.03
萝卜家园 Ghost Win7 64位纯净版 v2019.03