-
大神为你演示 win7 ghost 原版系统桌面图标右下角出现一把小黄锁的恢复步骤
- 发布日期:2021-03-17 12:47:12 作者:bag198技术 来 源:http://www.bag198.com
win7 ghost 原版系统桌面图标右下角出现一把小黄锁的问题司空见惯;不少人觉得win7 ghost 原版系统桌面图标右下角出现一把小黄锁其实并不严重,但是如何解决win7 ghost 原版系统桌面图标右下角出现一把小黄锁的问题,知道的人却不多;小编简单说两步,你就明白了;打开“运行”对话框(按Win+R)可打开,然后输入“%userprofile%”并打开。接着在打开的窗口中,点击“桌面”,从弹出的菜单中选择“属性”项。就可以了。如果没太懂,请看下面win7 ghost 原版系统桌面图标右下角出现一把小黄锁的解决方法的更多介绍。
方法/步骤
1:打开“运行”对话框(按Win+R)可打开,然后输入“%userprofile%”并打开。
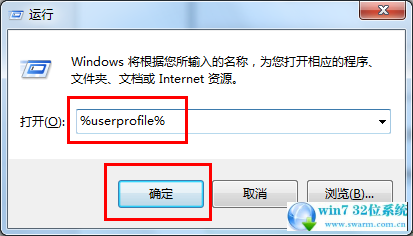 步骤阅读
步骤阅读
2:接着在打开的窗口中,点击“桌面”,从弹出的菜单中选择“属性”项。
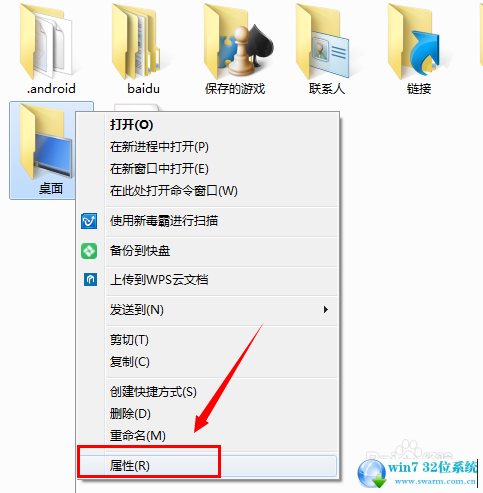
3:接着切换至“安全”选项卡,点击“编辑”按钮。
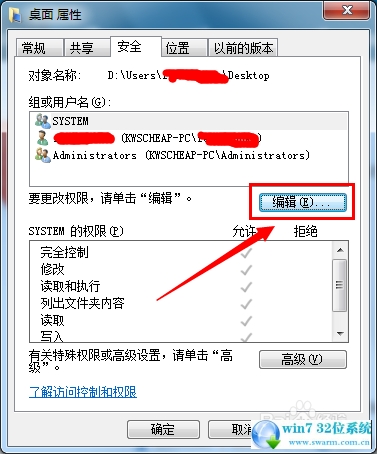
4:然后在打开的新窗口中,点击“添加”按钮。
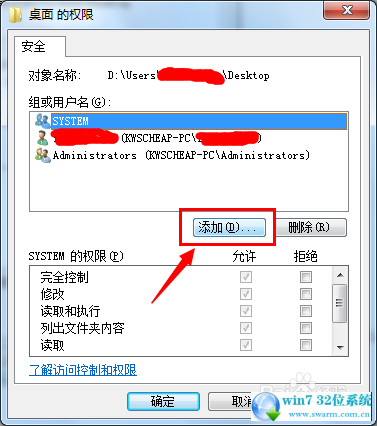
5:在打开的“选择用户和组”窗口中,输入“au”并点击“检查名称”按钮,接着选中已找到的用户名,点击“确定”完成添加操作。
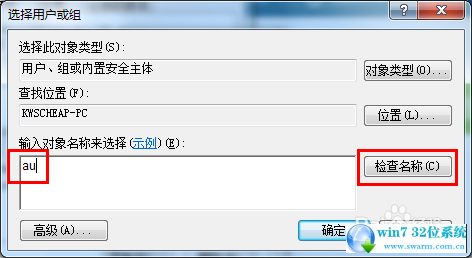
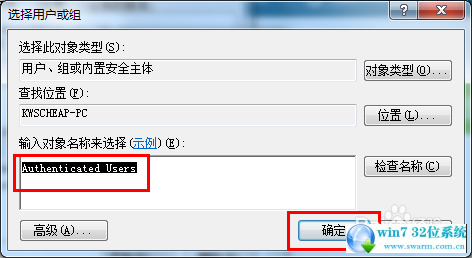
6:当添加完成用户名“Authentic USER”用户的操作后,点击“确定”按钮并重启电脑即可。
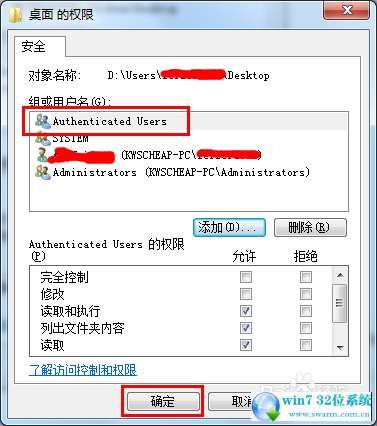
是不是困扰大家许久的win7 ghost 原版系统桌面图标右下角出现一把小黄锁的解决方法问题已经解决了呢?还有不知道怎么解决的小伙伴赶快来学习一下吧!相信可以帮助到大家。
 萝卜家园 Ghost Win7 32位纯净版下载 v2019.01
萝卜家园 Ghost Win7 32位纯净版下载 v2019.01 番茄花园 Ghost Win7 32位纯净版 v2019.03
番茄花园 Ghost Win7 32位纯净版 v2019.03