-
帮您 win7 32 ghost win7 ghost 旗舰版系统提示未安装音频设备的还原步骤
- 发布日期:2021-04-23 07:47:11 作者:bag198技术 来 源:http://www.bag198.com
win7 ghost 旗舰版系统提示未安装音频设备的解决方法的更多介绍。
方法/步骤
1: 遇到这样的情况,第一反应是想到音频设备驱动损坏,首先要查一查驱动,检查方法,在桌面“计算机”图标上右键,选择“属性”,在系统属性窗口,选择“设备管理器”。
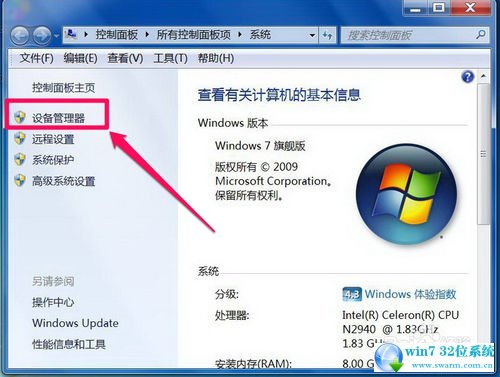
2: 进入设备管理器后,打开“声音,视频和游戏控制器”,看看下面的声音设备前面有没有黄色警示标志,如果有,则表明驱动损坏,就要更新驱动。
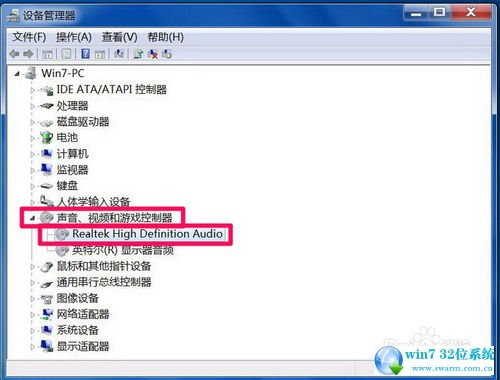
3: 更新驱动方法有两种,一种是有驱动光盘或之前有备份的驱动,可以在声音设备上右键,选择“更新驱动设备软件”,然后按步骤进行更新。
如果没有驱动光盘或备份,则到网上下载驱动精灵软件,安装后,由软件自动更新。
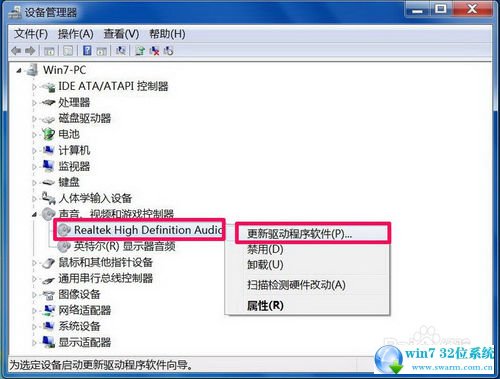
4: 如果在设备管理器中的声音设备驱动是好的,则是系统设置有问题,用如下方法解决。右键点击任务栏小喇叭图标,选择“播放设备”。

5: 在“播放”选项卡界面,就会显示“未安装音频设备”,在此处右键。在弹出的右键菜单中选择“显示禁用设备”。
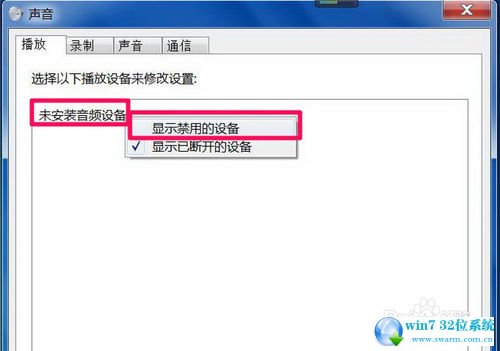
6: 就会出现“扬声器”和“耳机”选项,这时要在“扬声器”上右键,然后点击菜单中的“启用”。
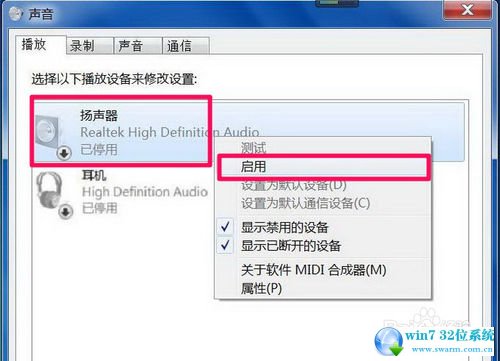
7: 然后用以上同样的方法,把耳机也“启用”,最后点“确定”保存设置,回到任务栏,就会发现音量图标上没有红叉了,声音也有了。
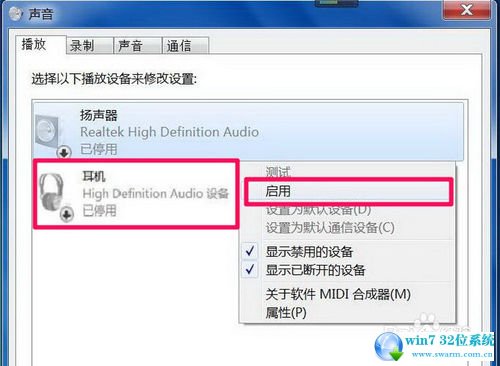
以上就是关于win7 32 ghost win7 ghost 旗舰版系统提示未安装音频设备的解决方法,方法还是很简单的,如果还有不清楚的可以参考以上的教程,欢迎继续关注,后续会有更多精彩!
 深度技术 Ghost Win7 32位纯净版下载 v2019.08
深度技术 Ghost Win7 32位纯净版下载 v2019.08 雨林木风 Ghost Win7 64位纯净版 v2019.09
雨林木风 Ghost Win7 64位纯净版 v2019.09