-
【使用方法】 win7纯净版 ghost系统输入法状态栏不见了的详细
- 发布日期:2021-02-28 01:00:18 作者:bag198技术 来 源:http://www.bag198.com
方法/步骤
1:打开“运行”对话框,输入命令“ctfmon.exe”,然后按回车键。就会神奇的发现久违的输入法状态栏出现啦。
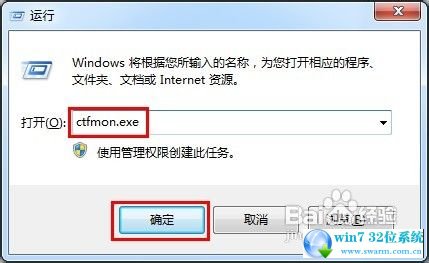
2:如果发现还是没有出现输入法状态栏,不要着急。点击”Win7任务栏“,在弹出的右键菜单中点击” 工具栏“,勾选”语言栏“,观看输入法状态栏是否会出现。
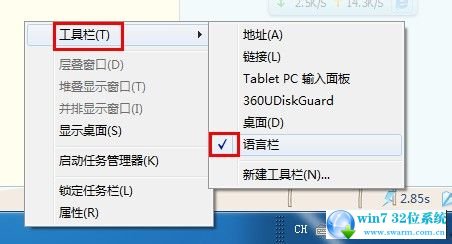
3:打开”控制面板“,在”所有面板选择“,找到”区域和语言“并点击。
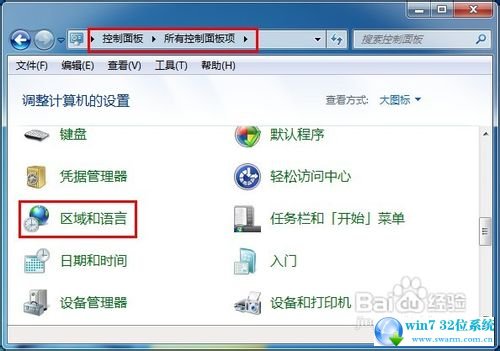
4:在打开的” 区域和语言“窗口中切换到”键盘和语言“选项卡,然后点击”更改键盘“按钮。
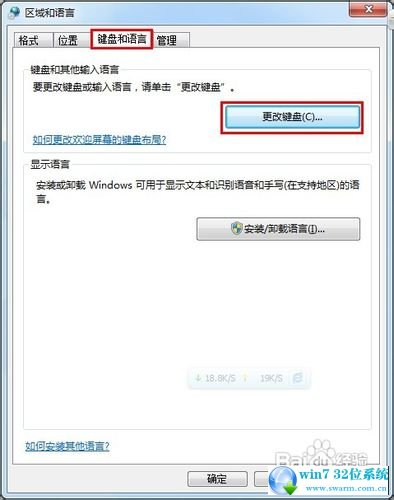
5:在打开的”文本服务和输入语言“窗口中切换至“ 语言栏”选项卡,勾选 ”停靠于任务栏“,同时勾选”在任务栏中显示其它语言栏图标“,最后点击”确定“完成。
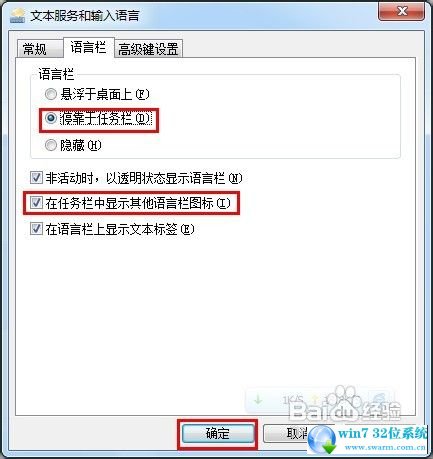
6:如果上面的方法都无法奏效,那么只能通过修改注册表来解决问题。打开”运行“对话框,输入命令”regedit"打开注册表编辑器。
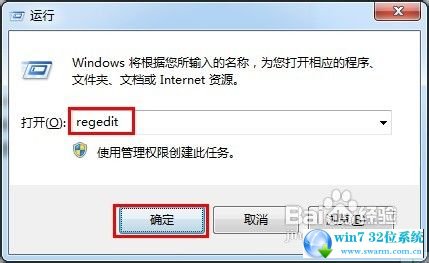
7:依次展开“HKEY_CURRENT_USER”→“Software”→“Microsoft”→“Windows”→“CurrentVersion”→“Run”,然后在右边点击鼠标右键,选择新建—字符串值。
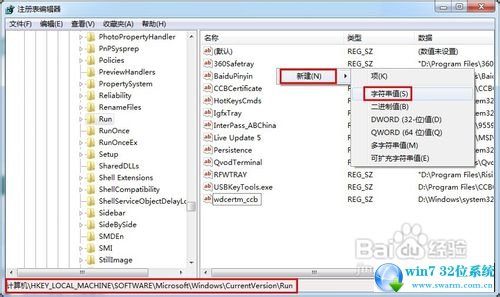
8:在名称里面输入ctfmon.exe,双击ctfmon.exe,输入“C:WindowsSystem32ctfmon.exe”。重新启动计算机,就可以解决输入法无法正常显示的问题。
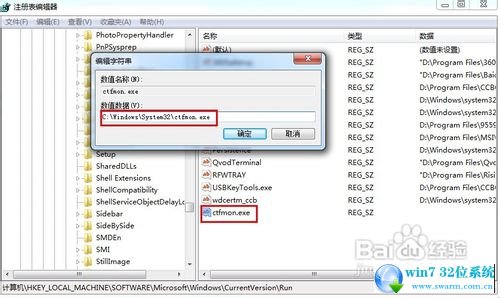
9:如果以上方法还是无法让输入法状态栏出现,则可以通过360安全卫士进行修复。打开360安全卫士,点击“电脑门诊”,在打开的360电脑门诊窗口中,选项“综合问题”。然后在右侧通过点击“向右箭头”找到“任务栏异常”选项。
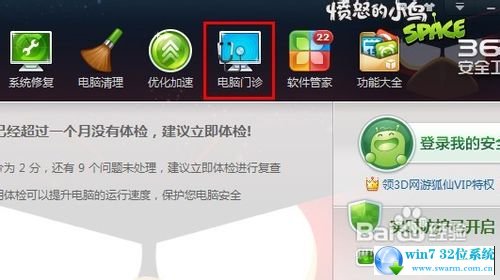
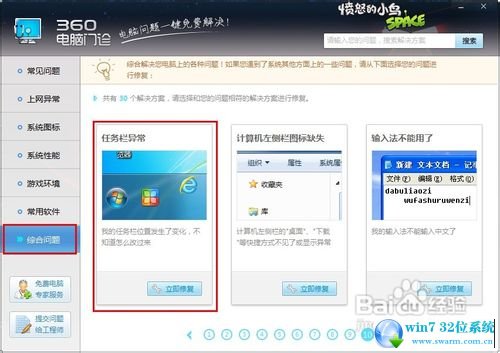
10:在打开的修复界面中,点击“立即修复”按钮,在弹出的窗口中点击“确定”以重启资源管理器,然后程序就进入自动修复状态。过会当任务管理器重启打开时,发现久违的输入法状态栏出现了。
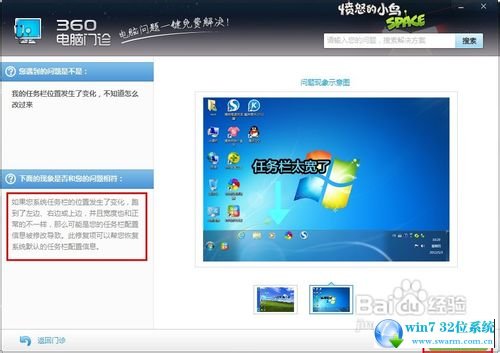
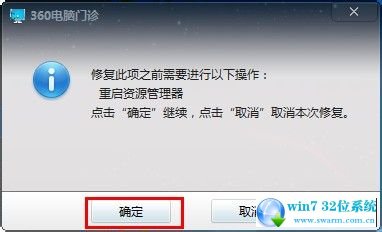
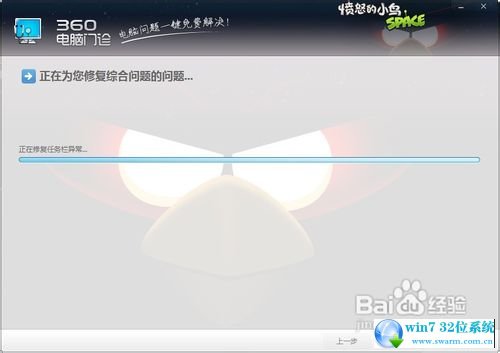
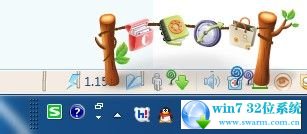
本篇关于win7纯净版 ghost系统输入法状态栏不见了的解决方法到这里已经讲解完了,不会的小伙伴们来跟着小编一起学习吧!更多相关教程,请继续关注我们。
 雨林木风 Ghost Win7 32位纯净版 v2019.01
雨林木风 Ghost Win7 32位纯净版 v2019.01 番茄花园 Ghost Win7 32位纯净版下载 v2019.09
番茄花园 Ghost Win7 32位纯净版下载 v2019.09