-
大神研习 ghost win7 纯净版系统文件夹和打印机共享后无法访问的恢复技巧
- 发布日期:2021-01-05 07:55:11 作者:bag198技术 来 源:http://www.bag198.com
ghost win7 纯净版系统文件夹和打印机共享后无法访问的问题司空见惯;不少人觉得ghost win7 纯净版系统文件夹和打印机共享后无法访问其实并不严重,但是如何解决ghost win7 纯净版系统文件夹和打印机共享后无法访问的问题,知道的人却不多;小编简单说两步,你就明白了;点击计算机打开,再点击一下“打开控制面板”。选择“查看网络状态和任务”打开,再点击一下“更改高级共享设置”。就可以了。如果没太懂,请看下面ghost win7 纯净版系统文件夹和打印机共享后无法访问的解决方法的更多介绍。
一、更改高级共享设置
1:点击计算机打开,再点击一下“打开控制面板”。

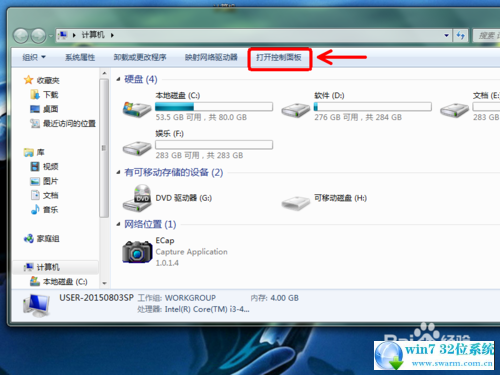
2:选择“查看网络状态和任务”打开,再点击一下“更改高级共享设置”。
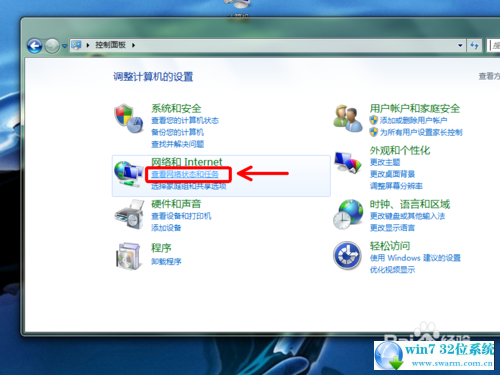
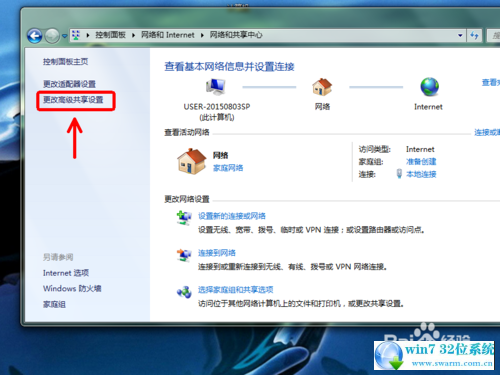
3:开启“网络发现”,开启“文件和打印机共享”,在相应选项前面勾选就可以了。
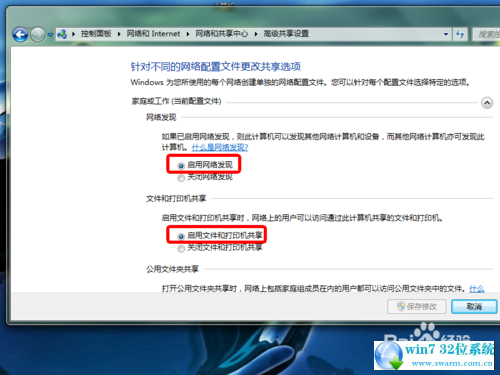
4:开启“公用文件夹共享”,“媒体流”打开。当然,这里的步骤根据需要进行。
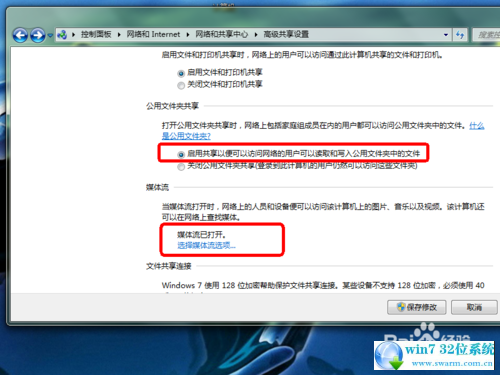
5:选择文件共享的加密方式,128位加密或者40(56)位加密。如果128位加密不行就换40或56位加密。
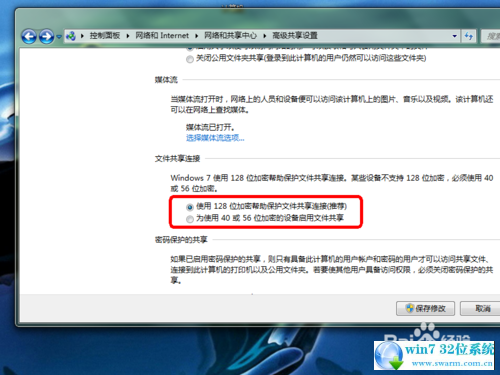
6:一般来说,我们关闭密码保护共享,这个步骤比较关键,小编在共享打印机的时候就是没有关闭密码保护共享导致无法访问主机。
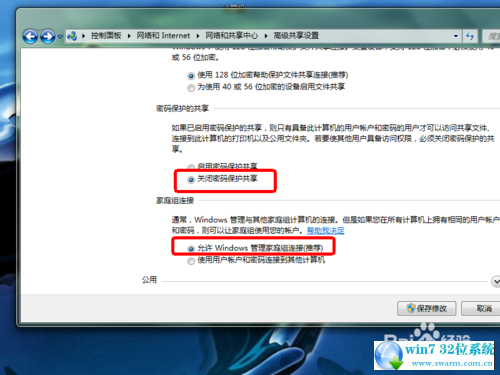
7:如果我们通过“用户账户和密码进行共享”的话,就开启密码保护共享,使我们的共享不被局域网内其他用户访问。完成上述工作后,记得点击“保存修改”。
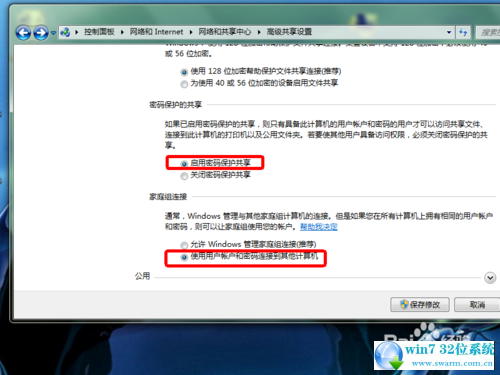
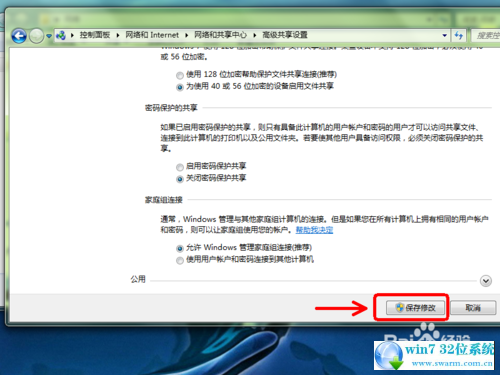
二、更改WINDOWS防火墙设置
1:如果开启了防火墙,为了能实现文件共享,使得可以通过防火墙访问文件,则要进行如下设置。在“网络和共享中心”,找到“Windows防火墙”打开。
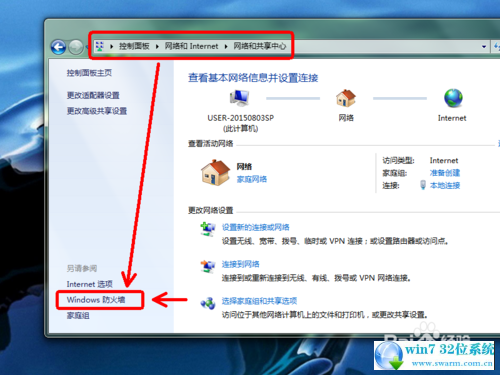
2:点击一下“允许程序和功能通过Windows防火墙”。
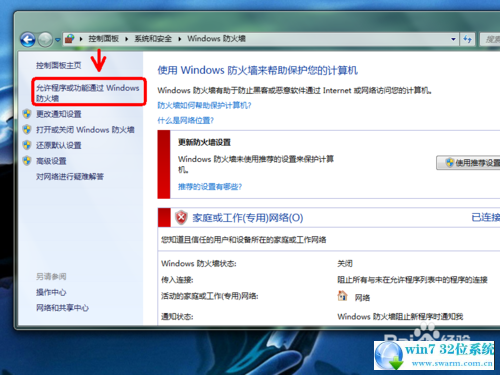
3:找到“文件和打印机共享”,在后面打上勾就可以了,记得点击“确定”保存我们所做的设置。
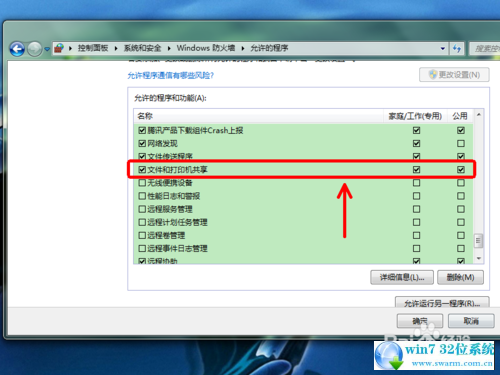
上面给大家介绍的就是关于ghost win7 纯净版系统文件夹和打印机共享后无法访问的解决方法,不会的小伙伴们来跟着小编一起学习吧!希望帮助到大家。
 电脑公司 Ghost Win7 64位纯净版系统下载 v2020.07
电脑公司 Ghost Win7 64位纯净版系统下载 v2020.07 电脑公司 Ghost Win7 64位纯净版下载 v2019.02
电脑公司 Ghost Win7 64位纯净版下载 v2019.02