-
大师为你解答 ghost win7纯净版32系统任务栏键盘打字图标不见了的恢复办法
- 发布日期:2021-03-04 09:47:07 作者:bag198技术 来 源:http://www.bag198.com
ghost win7纯净版32系统任务栏键盘打字图标不见了的问题司空见惯;不少人觉得ghost win7纯净版32系统任务栏键盘打字图标不见了其实并不严重,但是如何解决ghost win7纯净版32系统任务栏键盘打字图标不见了的问题,知道的人却不多;小编简单说两步,你就明白了;使用“Win+R”键打开“运行”。输入【intl.cpl】, 点击“确定”(或按回车键)打开区域和语言。就可以了。如果没太懂,请看下面ghost win7纯净版32系统任务栏键盘打字图标不见了的解决方法的更多介绍。
方法/步骤
1:使用“Win+R”键打开“运行”。

2:输入【intl.cpl】, 点击“确定”(或按回车键)打开区域和语言。
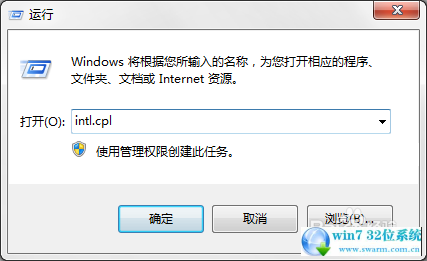
3:点击上方的“键盘和语言”。
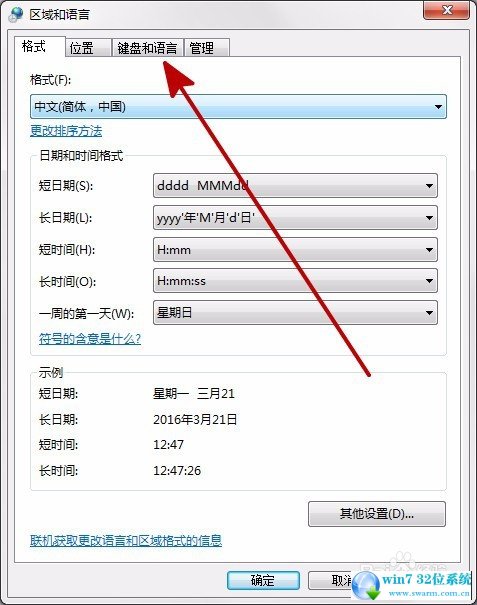
4:点击”更改键盘“打开”文本服务和输入语言“。
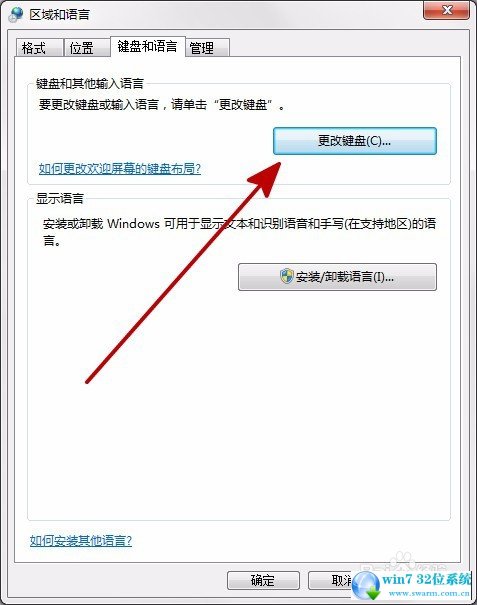
5:点击“语言栏”。
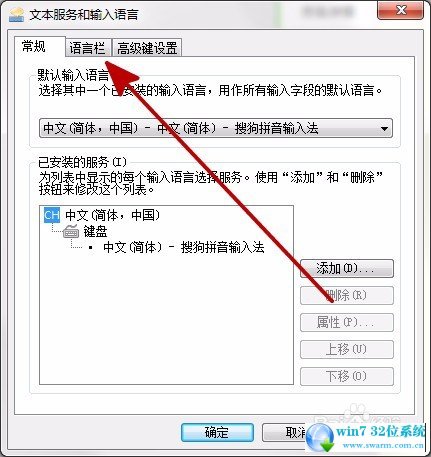
6:点击“停靠于任务栏”,然后“确定”就会显示在任务栏上。
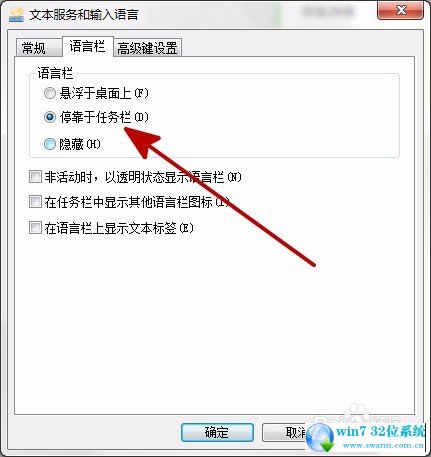
7:点击“悬浮于桌面上”,然后“确定”,鼠标靠上去,点住左键可以移动,点击“-”可小化至任务栏。
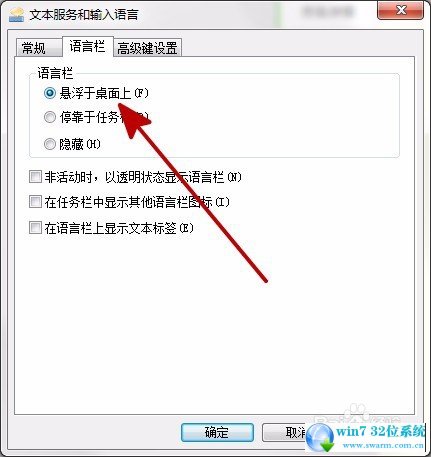
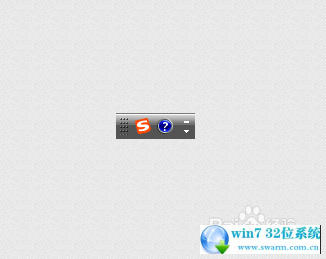
8:点击任务栏右边的通知区域上箭头。

9:点击“自定义”。
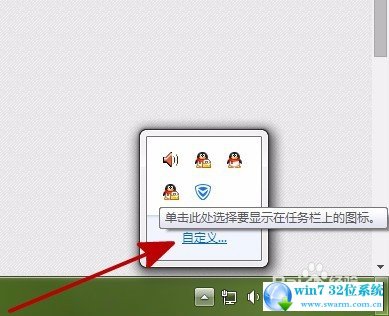
10:找到对应的输入法工具--“显示图标和通知“--”确定“即可显示。
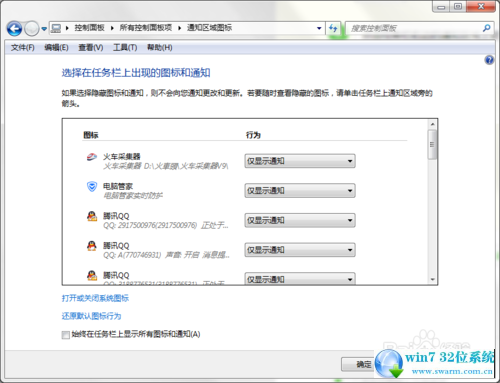
上面就是关于ghost win7纯净版32系统任务栏键盘打字图标不见了的解决方法不会的小伙伴们来跟着小编一起学习吧!希望对大家有所帮助。
 雨林木风 Ghost Win7 32位纯净版下载 v2019.04
雨林木风 Ghost Win7 32位纯净版下载 v2019.04 深度技术 Ghost Win7 64位纯净版系统下载 v2019.10
深度技术 Ghost Win7 64位纯净版系统下载 v2019.10