-
手把手恢复 win7 sp1 ghost系统硬盘出现“未分配”与“可用空间”的详细
- 发布日期:2021-03-13 12:00:19 作者:bag198技术 来 源:http://www.bag198.com
win7 sp1 ghost系统硬盘出现“未分配”与“可用空间”的问题司空见惯;不少人觉得win7 sp1 ghost系统硬盘出现“未分配”与“可用空间”其实并不严重,但是如何解决win7 sp1 ghost系统硬盘出现“未分配”与“可用空间”的问题,知道的人却不多;小编简单说两步,你就明白了;鼠标移到C盘点右键——扩展卷。点开后,出现扩展卷向导,点下一步——下一步——完成。就可以了。如果没太懂,请看下面win7 sp1 ghost系统硬盘出现“未分配”与“可用空间”的解决方法的更多介绍。
方法/步骤
1:未分配选项上方有黑色框条。它是C盘分出来的可用空间。
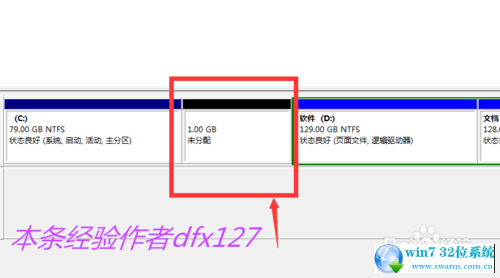
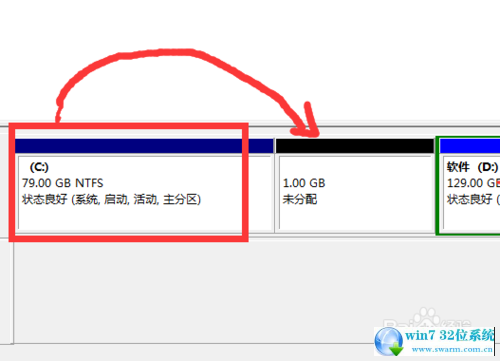
2:既然是C盘分出来的空间,那么我们就可以再放回它那里去。方法是:鼠标移到C盘点右键——扩展卷。
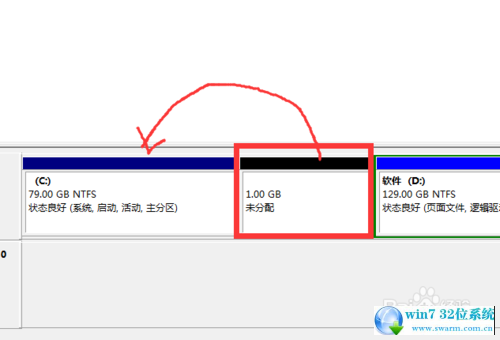
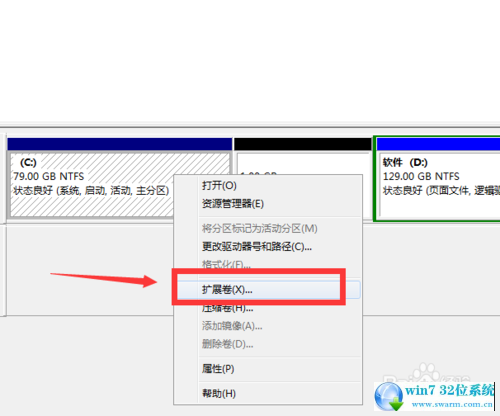
3:点开后,出现扩展卷向导,点下一步——下一步——完成。
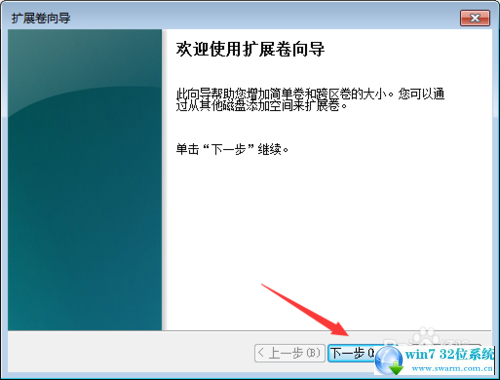
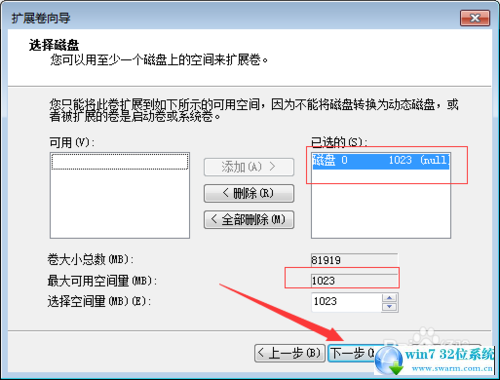
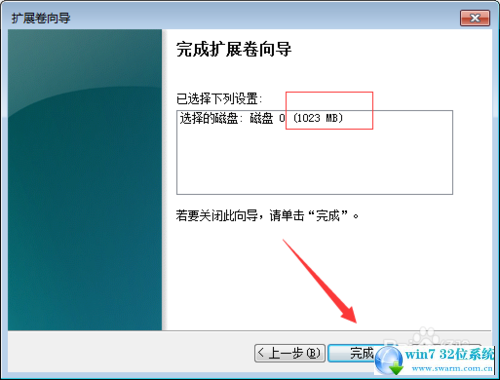
4:磁盘管理页面原来的“未分配”部分已经不在了,因为它已经放回C盘去了。
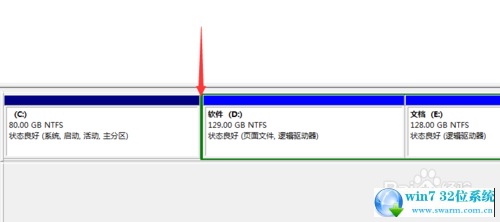
5:当然你也可以把“未分配”部分新建一个盘。方法是:鼠标移到“未分配”区域,点右键,看到“新建简单卷”点开。
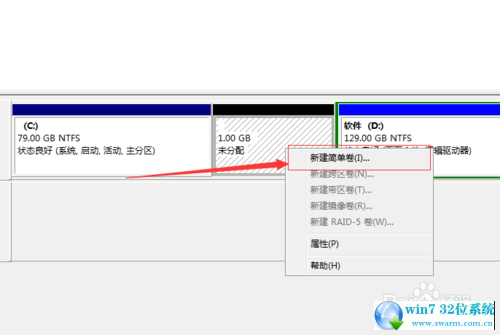
6:出现新建简单卷向导,点下一步。“指定卷的大小”如果你想把“未分配”的所有空间做成一个盘,那你点下一步就行了。如果你还想把它切分,那就在蓝色区域输入你要切分的磁盘大小。最小是8MB。
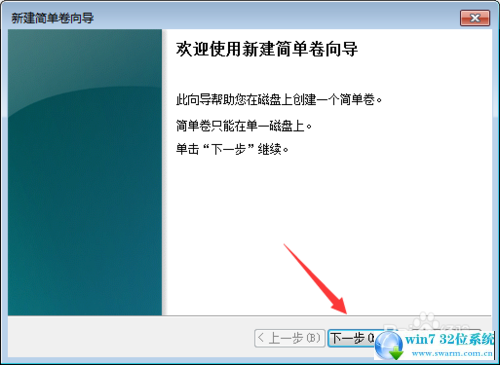
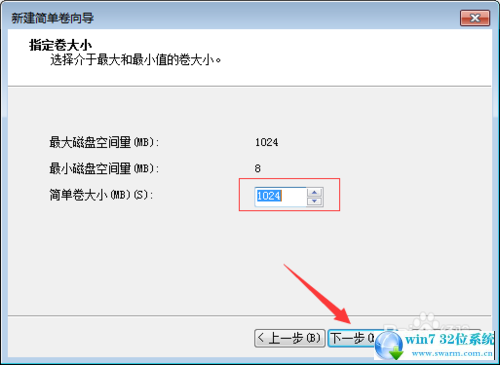
7:选择盘符点下一步。
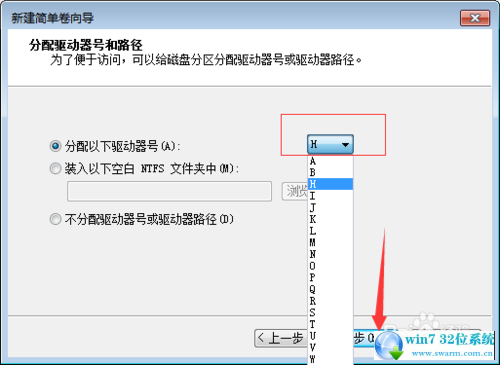
8:给新盘取个名字——下一步,查看新盘信息后点完成。
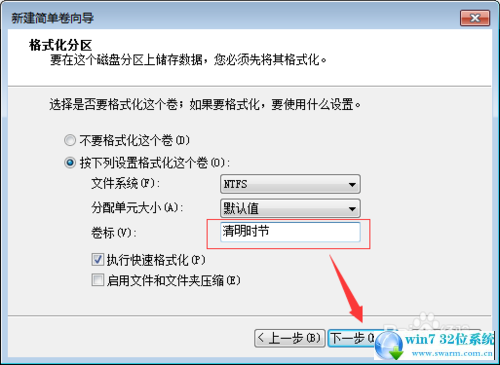
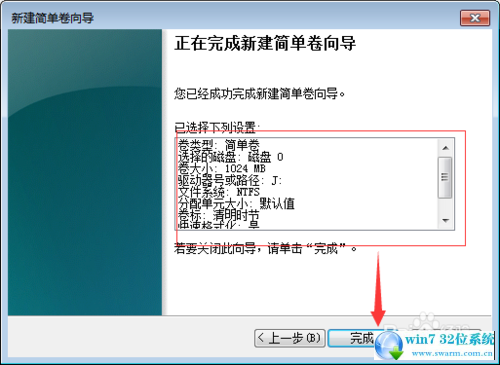
9:磁盘管理页面就多了个新盘,这个盘你打开“我的电脑”是可以查看到的。
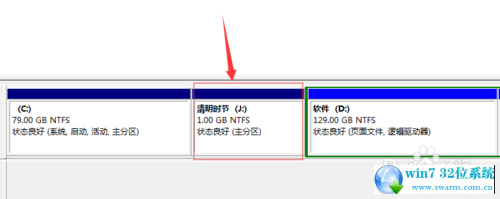
10:“可用空间”的上方时绿色边框,它是C盘以外的其他盘分出来的可用空间。所以你可以按照以上的方法把它放回各个盘去,也可以利用它新建一个盘。
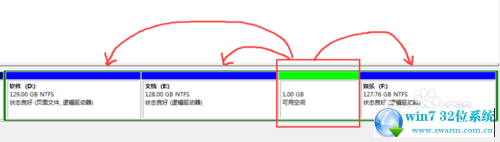
以上就是小编分享的win7 sp1 ghost系统硬盘出现“未分配”与“可用空间”的解决方法有需要的用户可以按照上述步骤设置解决问题,希望对大家有所帮助。
 雨林木风 Ghost Win7 32位纯净版下载 v2019.06
雨林木风 Ghost Win7 32位纯净版下载 v2019.06 番茄花园 Ghost Win7 32位纯净版下载 v2019.01
番茄花园 Ghost Win7 32位纯净版下载 v2019.01