-
图文说明 win7 ghost版64系统文件夹访问被拒绝的恢复方法
- 发布日期:2021-03-21 04:47:13 作者:bag198技术 来 源:http://www.bag198.com
win7 ghost版64系统文件夹访问被拒绝的问题司空见惯;不少人觉得win7 ghost版64系统文件夹访问被拒绝其实并不严重,但是如何解决win7 ghost版64系统文件夹访问被拒绝的问题,知道的人却不多;小编简单说两步,你就明白了;右键点击提示我们需要权限的文件夹,然后点击【属性】选项。进入文件夹属性界面在上方菜单栏处,找到【安全】选项,然后点击下方的高级选项就可以了。如果没太懂,请看下面win7 ghost版64系统文件夹访问被拒绝的解决方法的更多介绍。
方法/步骤
1:右键点击提示我们需要权限的文件夹,然后点击【属性】选项。
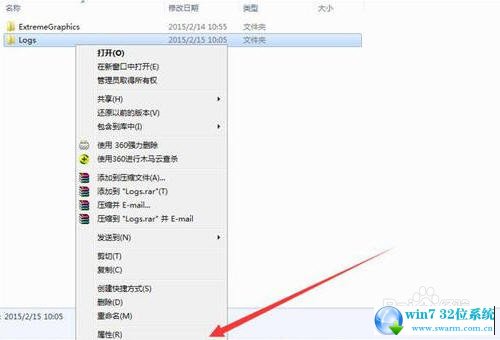
2:进入文件夹属性界面在上方菜单栏处,找到【安全】选项,然后点击下方的高级选项。
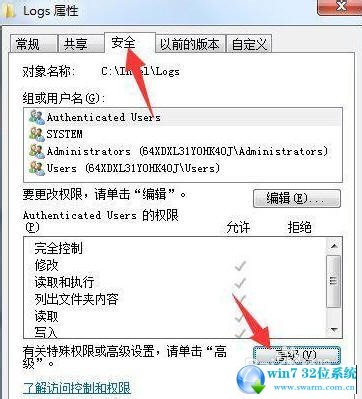
3:进入高级选项,点击上方【所有者】,然后点击下方的编辑选项
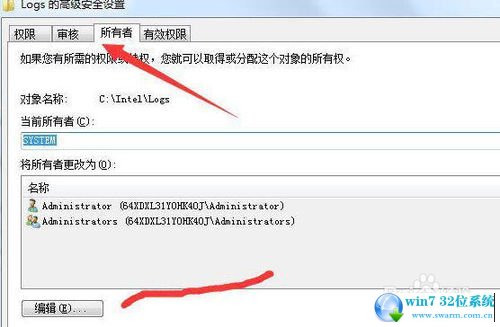
4:进入所有者编辑界面,点击下方的【将所有者变更为】选择我们当前系统登录用户。点击确定。
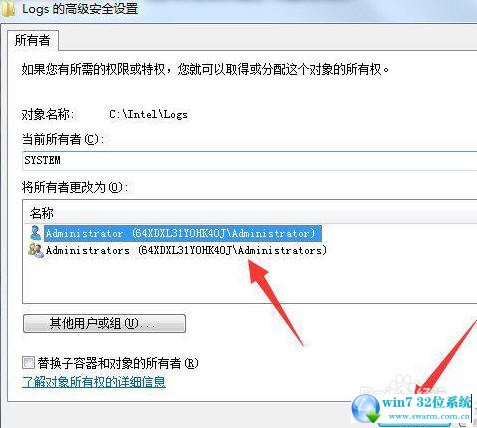
5:返回文件夹属性安全标签下,在组或用户名列表中,查看自己用户是否添加成功。
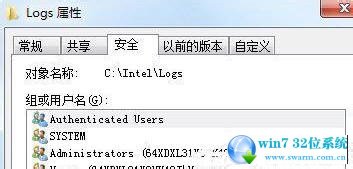
6:然后点击【组或用户名】下方的编辑选项,进入用户编辑对话框。
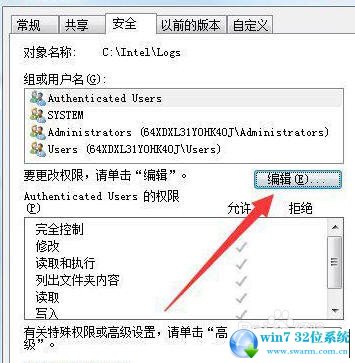
7:然后在用户列表中把除了我们的刚才添加的用户名,其余的都删除。保存,此时问题就解决。
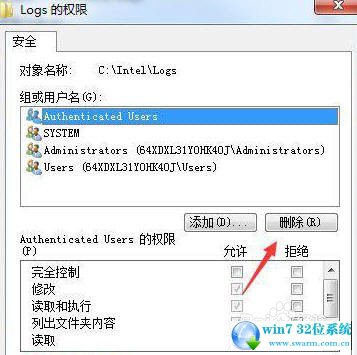
8:以上就是Win7文件夹访问被拒绝的解决方法,只要获取权限就能对系统文件夹进行操作,不过可可建议,慎重删除系统文件夹
通过小编的解答,大家都知道该怎么解决win7 ghost版64系统文件夹访问被拒绝的解决方法了吧有需要的用户可以按照上述步骤设置解决问题,更多精彩内容欢迎继续关注!
 萝卜家园 Ghost Win7 32位纯净版 v2019.04
萝卜家园 Ghost Win7 32位纯净版 v2019.04 雨林木风 Ghost Win7 32位纯净版 v2019.05
雨林木风 Ghost Win7 32位纯净版 v2019.05