-
帮您操作 win7系统已安装驱动可电脑不显示U盘的妙计
- 发布日期:2021-03-11 08:00:11 作者:bag198技术 来 源:http://www.bag198.com
win7系统已安装驱动可电脑不显示U盘的问题司空见惯;不少人觉得win7系统已安装驱动可电脑不显示U盘其实并不严重,但是如何解决 win7系统已安装驱动可电脑不显示U盘的时候,会发蒙,不知道怎么办。 别担心,教你两招,轻松搞定。 1、打开电脑左下方的“开始”菜单,直接单击打开【运行】选项。 2、这时候就会弹出来一个运行对话框,在里面输入【gpedit.msc】,点击确定之后就会进入组策略。就可以了。如果没太懂,请看下面win7系统已安装驱动可电脑不显示U盘的解决方法的更多介绍。
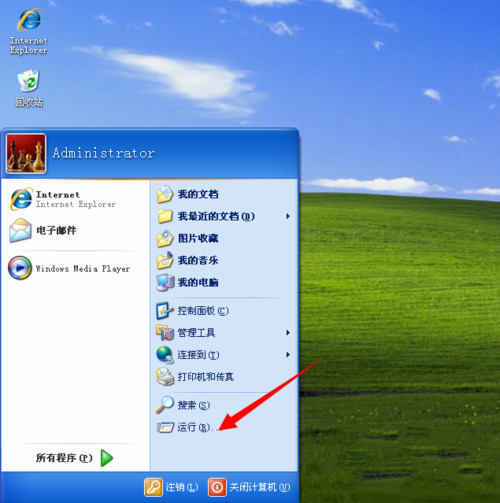
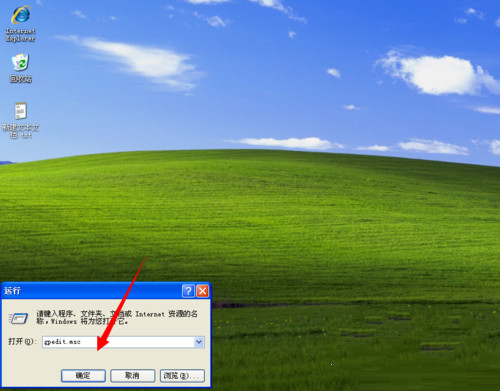
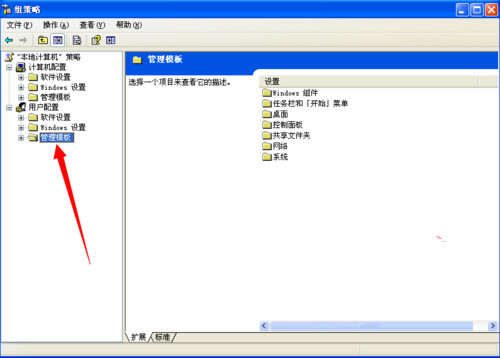
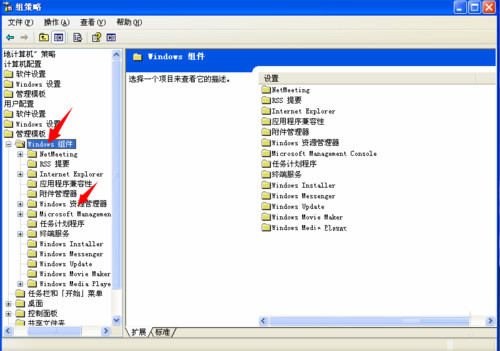
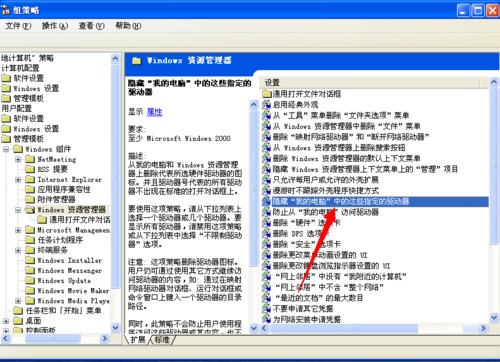
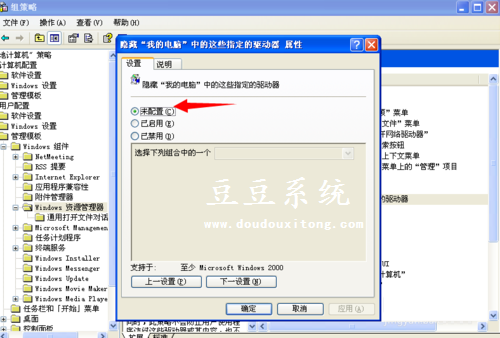
1、打开电脑左下方的“开始”菜单,直接单击打开【运行】选项。
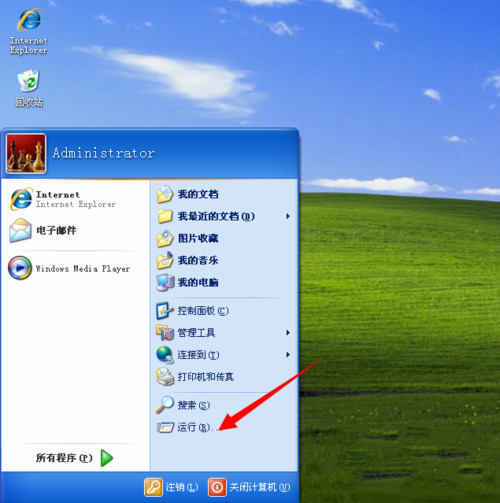
2、这时候就会弹出来一个运行对话框,在里面输入【gpedit.msc】,点击确定之后就会进入组策略。
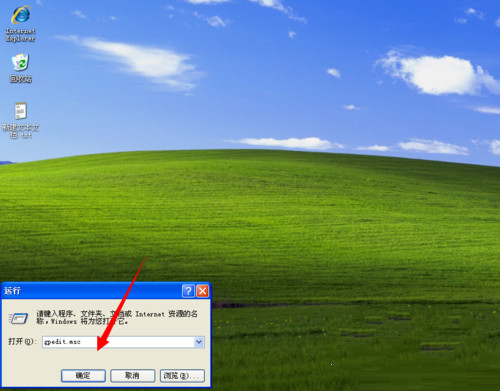
3、进入“组策略”之后,单击里面的【用户配置】、【管理模板】等选项。
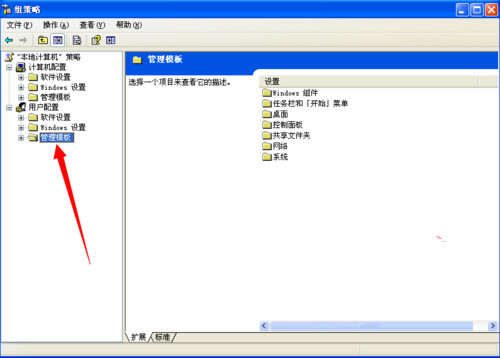
4、然后打开windows组件以及windows资源管理器。
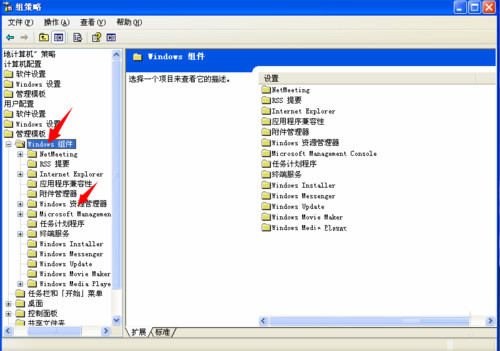
5、在右边找到【“隐藏‘我的电脑’中这些指定的驱动器”】选项,双击打开。
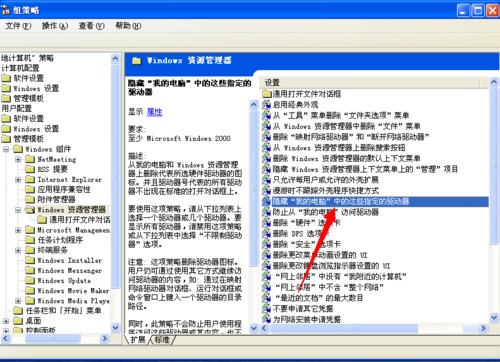
6、然后在弹出配置对话框里面,点击勾选【未配置】,问题就可以得到很好解决。
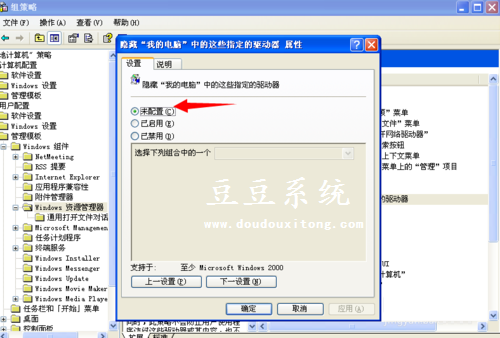
通过组策略设置隐藏‘我的电脑’中这些指定的驱动器为未配置,那么U盘盘符不显示的问题也很容易可以得到解决,是不是十分的简单呢?
以上就是关于win7系统已安装驱动可电脑不显示U盘的解决方法,有遇到这样情况的用户们可以采取上面的方法步骤来解决,小编就讲解到这里了,我们下期再会!
 番茄花园 Ghost Win7 32位纯净版下载 v2019.01
番茄花园 Ghost Win7 32位纯净版下载 v2019.01 番茄花园 Ghost Win7 32位纯净版 v2019.02
番茄花园 Ghost Win7 32位纯净版 v2019.02