-
老司机帮你 win7系统U盘不显示的详细方案
- 发布日期:2021-01-06 01:20:12 作者:bag198技术 来 源:http://www.bag198.com
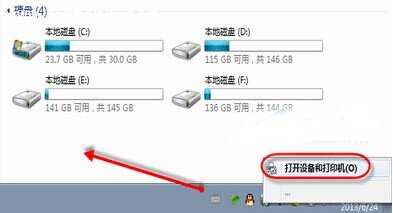
win7系统U盘不显示的问题司空见惯;不少人觉得win7系统U盘不显示其实并不严重,但是如何解决 win7系统U盘不显示的时候,会发蒙,不知道怎么办。 别担心,教你两招,轻松搞定。 一、进入“计算机”的“管理”菜单。用鼠标右键“计算机”,选择“管理”,进入计算机管理界面。 二、在计算机管理界面中选择磁盘管理,在这儿,我们可以很清楚的看到有一个“可移动”的磁盘。这个就是我们要找的U盘,细心的我们可以发现那个“可移动”的磁盘只是没有磁盘盘符号。当然,我们只要给U盘添加磁盘盘符号即可。就可以了。如果没太懂,请看下面win7系统U盘不显示的解决方法的更多介绍。
首先我们需要检查下电脑USB接口是否可用,比如将手机连接电脑试试,是否可以正常使用。如果电脑USB接口正常,出现这个问题的原因很有可能是系统未给U盘分配盘符号,所以才导致U盘不能正常显示。下面,给大家讲解一下Win7 u盘盘符不显解决办法。
一、进入“计算机”的“管理”菜单。用鼠标右键“计算机”,选择“管理”,进入计算机管理界面。

二、在计算机管理界面中选择磁盘管理,在这儿,我们可以很清楚的看到有一个“可移动”的磁盘。这个就是我们要找的U盘,细心的我们可以发现那个“可移动”的磁盘只是没有磁盘盘符号。当然,我们只要给U盘添加磁盘盘符号即可。
三、在界面中选择口袋U盘PE,右键选择更改驱动器号和路径,如下图所示。
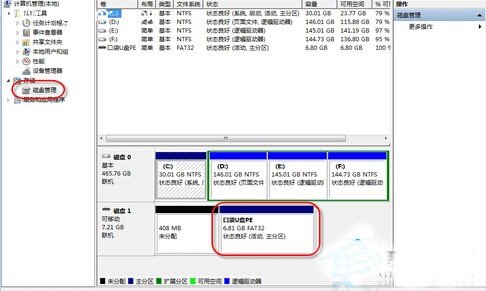
四、点击添加按钮,进入下一步。
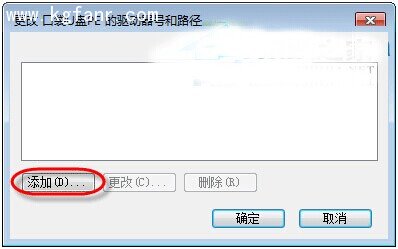
五、我们可以选择一个驱动器号给它,这个驱动器号就是我们接下来要给它分配的U盘盘符,在这里我们选择的G,选择完成后点击确定即可。
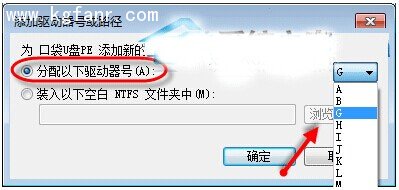
六、这时我们重新打开我的电脑就可以看到U盘盘符和里面的内容了。
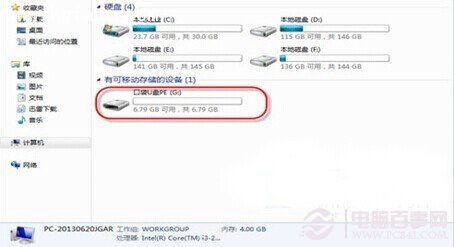
到这里本文关于win7系统U盘不显示的解决方法就结束了,小伙伴们都学会了吗?相信可以帮助到大家。
 雨林木风 Ghost Win7 64位纯净版 v2019.03
雨林木风 Ghost Win7 64位纯净版 v2019.03 深度技术 Ghost Win7 64位纯净版 v2019.06
深度技术 Ghost Win7 64位纯净版 v2019.06