-
手把手教你讲解 win7系统任务管理器出错已被系统管理员停用的还原技巧
- 发布日期:2021-03-29 10:47:10 作者:bag198技术 来 源:http://www.bag198.com
win7系统任务管理器出错已被系统管理员停用的问题司空见惯;不少人觉得win7系统任务管理器出错已被系统管理员停用其实并不严重,但是如何解决 win7系统任务管理器出错已被系统管理员停用的时候,会发蒙,不知道怎么办。 别担心,教你两招,轻松搞定。 1、点击按键盘上的win和R组合键,就可以打开运行窗口,在搜索框里面输入“gpedit.msc”字符,然后点击回车, 2、本地组策略编辑器窗口打开后,逐一展开下面的选项“用户配置、管理模板、系统、Ctrl+Alt+Del选项“,接着在右边列表里面找到”删除‘任务管理器’“并双击,就可以了。如果没太懂,请看下面win7系统任务管理器出错已被系统管理员停用的解决方法的更多介绍。
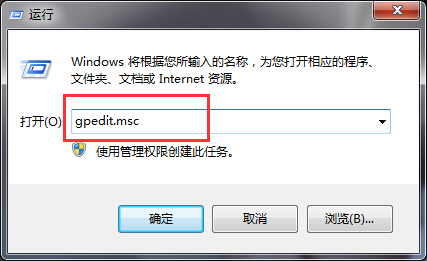
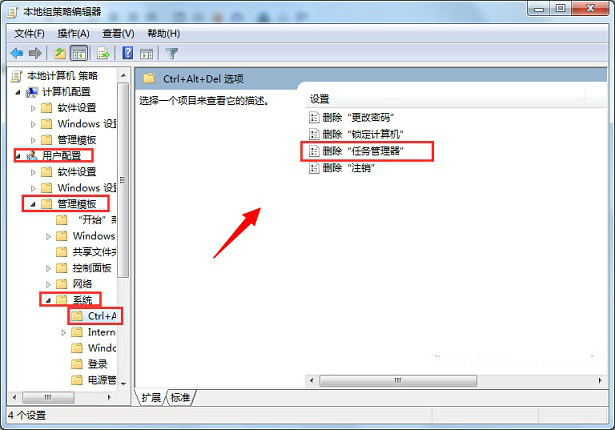
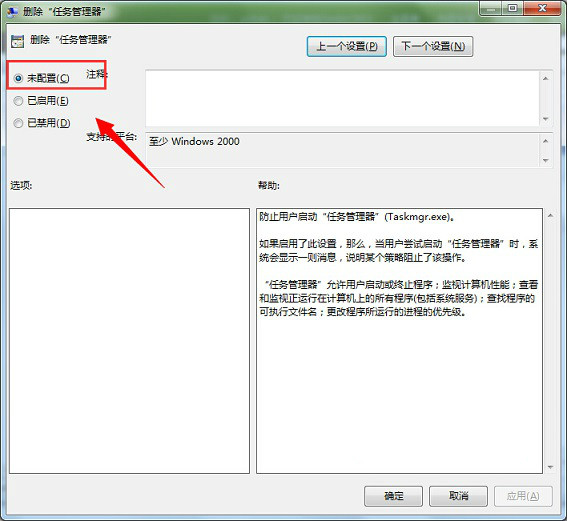
1、点击按键盘上的win和R组合键,就可以打开运行窗口,在搜索框里面输入“gpedit.msc”字符,然后点击回车,如下图:
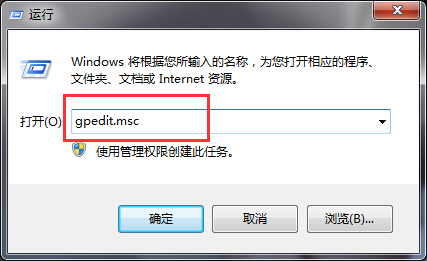
2、本地组策略编辑器窗口打开后,逐一展开下面的选项“用户配置、管理模板、系统、Ctrl+Alt+Del选项“,接着在右边列表里面找到”删除‘任务管理器’“并双击,如下图:
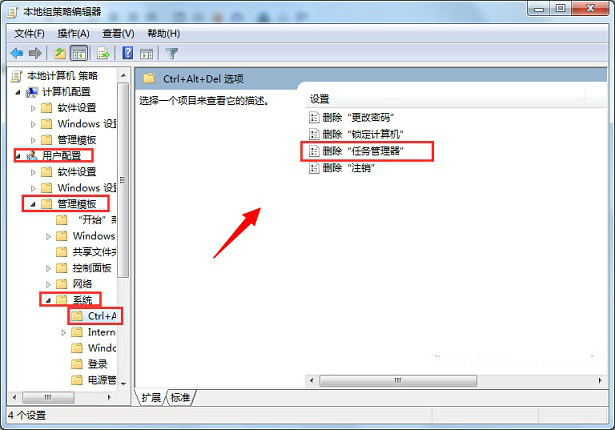
3、这时候会弹出一个设置窗口,在里面点击“未配置“选项,接着单击”应用—确定“按键将其保存修改就可以了,如下图:
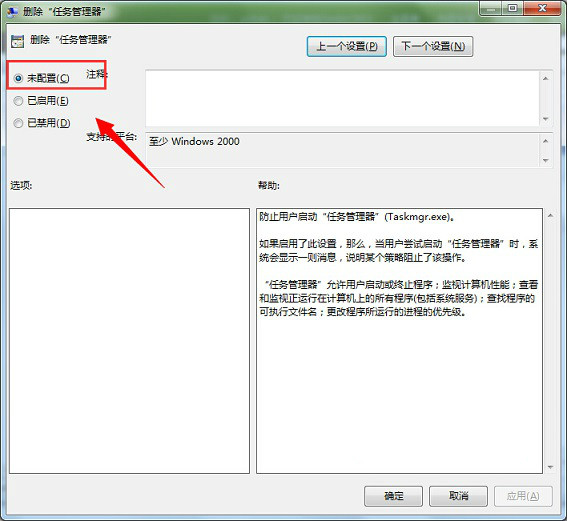
4、完成上面的所有操作后,再点击组合键ctrl+alt+del,这时候就能够快速打开系统任务管理器了。
上面就是关于win7系统任务管理器出错已被系统管理员停用的解决方法有遇到这样情况的用户们可以采取上面的方法步骤来解决,还有不明白的小伙伴可以留言给小编来帮你们解惑。
 电脑公司 Ghost Win7 32位纯净版下载 v2019.02
电脑公司 Ghost Win7 32位纯净版下载 v2019.02 番茄花园 Ghost Win7 64位纯净版系统下载 v2019.10
番茄花园 Ghost Win7 64位纯净版系统下载 v2019.10