-
老司机处置 win7系统显示宽带连接错误711的恢复步骤
- 发布日期:2021-04-16 05:47:04 作者:bag198技术 来 源:http://www.bag198.com
win7系统显示宽带连接错误711的问题司空见惯;不少人觉得win7系统显示宽带连接错误711其实并不严重,但是如何解决 win7系统显示宽带连接错误711的时候,会发蒙,不知道怎么办。 别担心,教你两招,轻松搞定。 1.首先,咱们双击桌面的计算机图标,然后在地址栏中输入C:WindowsSystem32LogFiles,当然,大家也可以按照路径提示的文件夹名字一步一步的点击进来,不过这样会比较的麻烦。 2.咱们在文件夹列表中找到LogFiles文件夹,然后右键点击,选择属性。就可以了。如果没太懂,请看下面win7系统显示宽带连接错误711的解决方法的更多介绍。

1.首先,咱们双击桌面的计算机图标,然后在地址栏中输入C:WindowsSystem32LogFiles,当然,大家也可以按照路径提示的文件夹名字一步一步的点击进来,不过这样会比较的麻烦。
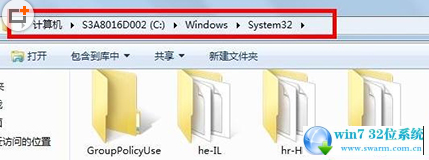
2.咱们在文件夹列表中找到LogFiles文件夹,然后右键点击,选择属性。
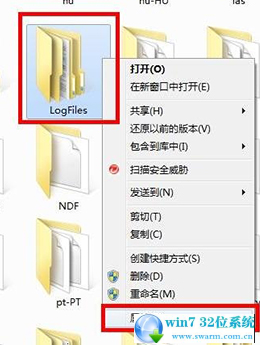
3.在属性窗口中,咱们将界面切换到安全这一栏,然后点击下方的高级按钮。
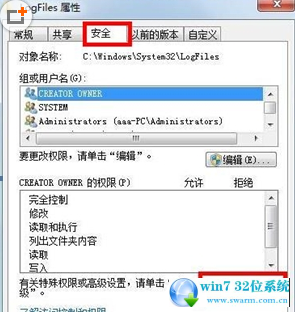
4.接下里便会出现高级安全设置的窗口了,咱们将界面切换到所有者这一栏,然后点击下方的编辑按钮。
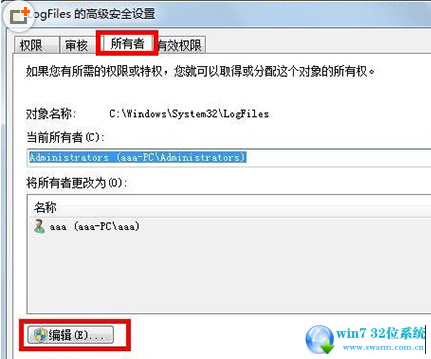
5.这里大家需要注意一下,要先知道自己目前使用过的账户是哪一个,一般来说,小编这里的账户名字是aaa,会在列表中显示出来,大家选中自己目前使用的账户,然后点击下面的确定。这样,咱们就可以获得该文件夹的所有权了。
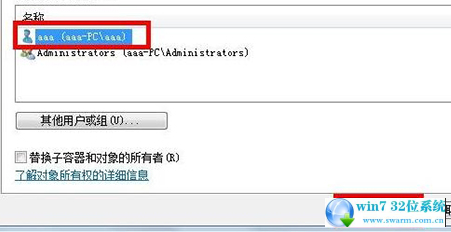
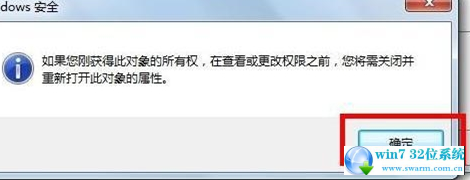
6.返回桌面,右键点击计算机选择管理,然后在管理的界面中,我们在左侧的菜单中找到服务这一项并单击,然后在右边的窗口中找到Remote Access Auto Connection ManagerRemote,右键点击,选择启动即可。

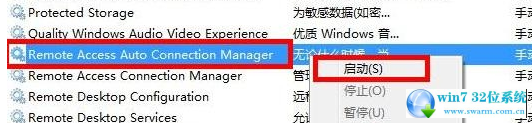
到这里本文关于win7系统显示宽带连接错误711的解决方法就结束了,有需要的用户们可以采取上面的方法步骤来进行操作吧,相信这篇文章一定可以帮到大家!
 电脑公司 Ghost Win7 64位纯净版 v2019.04
电脑公司 Ghost Win7 64位纯净版 v2019.04 雨林木风 Ghost Win7 32位纯净版下载 v2019.09
雨林木风 Ghost Win7 32位纯净版下载 v2019.09