-
图文处理 ghost纯净版 win7系统出现内存不足的修复办法
- 发布日期:2021-02-09 06:47:07 作者:bag198技术 来 源:http://www.bag198.com

ghost纯净版 win7系统出现内存不足的问题司空见惯;不少人觉得ghost纯净版 win7系统出现内存不足其实并不严重,但是如何解决ghost纯净版 win7系统出现内存不足的时候,会发蒙,不知道怎么办。 别担心,教你两招,轻松搞定。 1、在系统的任务栏空白处点击鼠标右键,然后选择“任务管理器”选项 2、打开“任务管理器”之后,点击“性能”选项就可以看到当前内存的使用情况就可以了。如果没太懂,请看下面ghost纯净版 win7系统出现内存不足的解决方法的更多介绍。
原因解析及解决方法:
原因一:同时运行过多的应用程序。系统内存大小是固定的,在同一时间运行程序过多会造成内存占用率大,从而使计算机内存不足。
解决方法:
1、在系统的任务栏空白处点击鼠标右键,然后选择“任务管理器”选项
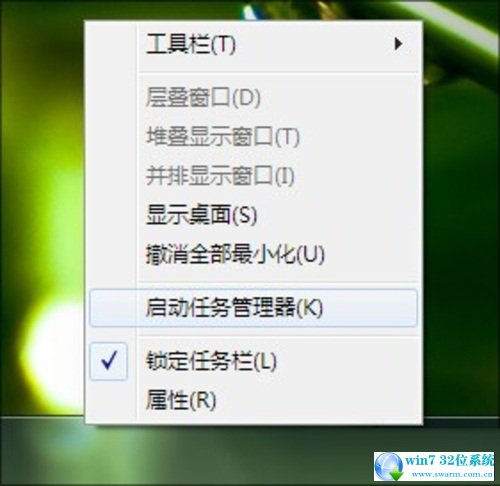
2、打开“任务管理器”之后,点击“性能”选项就可以看到当前内存的使用情况

3、在“任务管理器”中点击“进程”选项卡,然后点击“内存”一栏,就可以看见每个程序使用内存的具体情况
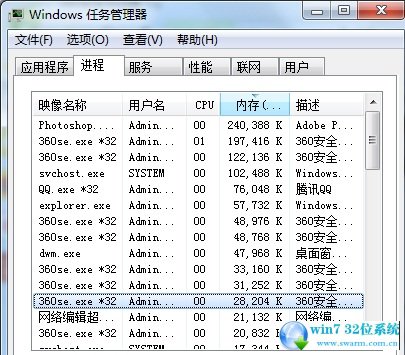
4、根据自身情况点击想要关闭的程序之后,点击“结束进程”就可以关闭此程序了
原因二:磁盘空间不足。磁盘的空间也是固定的,用户如果大量下载了使用频率低的文件,占领了磁盘空间那么就容易导致系统内存不足
解决方法:
1、在桌面上,右键单击“回收站”,再单击“清空回收站”
2、打开“计算机”,右键单击要释放其空间的磁盘,然后单击“属性”,在“常规”选项卡上,单击“磁盘清理”按钮,选中要删除的不需要的文件前的复选框,可以阅读列表下面区域中每个文件类型的说明,单击“确定”按钮

3、直接进入磁盘中删除过期的文件、已存档的文件或从未使用过的文件
原因三:没有设置Windows管理虚拟内存或者禁用虚拟内存。当内存耗尽时,电脑就会自动调用硬盘来充当内存,以缓解内存的紧张,如没有设置或者是禁用,那么就容易导致内存不足。
解决方法:
1、在桌面上选中“计算机”图标,点击鼠标右键并选择“属性”选项

2、在系统属性界面中点击“高级系统设置”选项
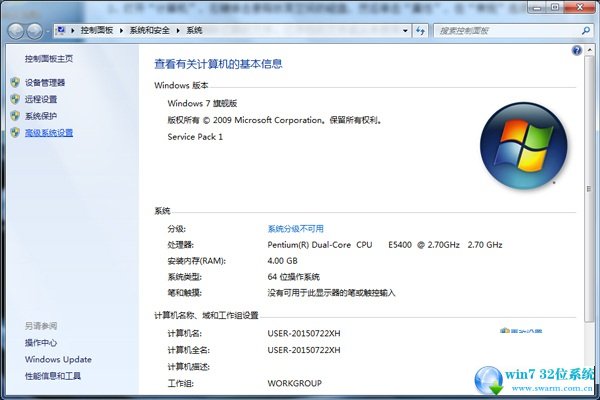
3、在新弹出的窗口中点击顶部的“高级”选项卡,再点击“设置”按钮
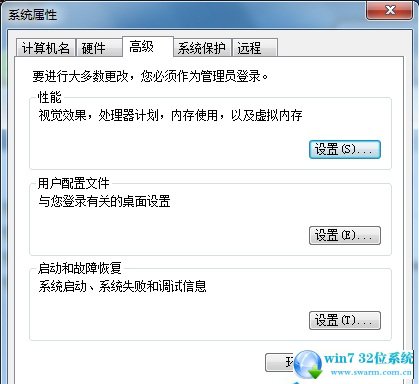
4、在性能设置窗口中点击顶部的“高级”选项卡,即可看到当前的虚拟内存是多少容量,点击“更改”按钮继续
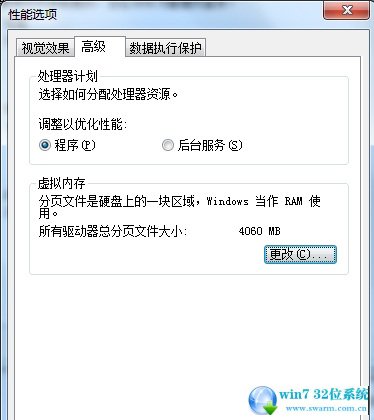
5、选择自定义大小,并输入手动要设置的虚拟内存大小,点击“设置”,然后点击“确定”保存,然后在弹出需要重新启动计算机的窗口中继续点击“确定”
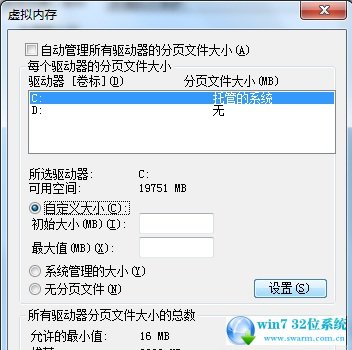
6、最后会出现“立即重新启动”按钮,点击重启
简单的说就是这三个原因导致出现上述问题:同时运行过多的应用程序、磁盘空间不足、没有设置Windows管理虚拟内存或者禁用虚拟内存。要想解决问题,就来看看小编介绍的方法吧啊!
上面给大家介绍的就是关于ghost纯净版 win7系统出现内存不足的解决方法,不会的小伙伴们来跟着小编一起学习吧!相信可以帮助到大家。
 深度技术 Ghost Win7 32位纯净版下载 v2019.09
深度技术 Ghost Win7 32位纯净版下载 v2019.09 深度技术 Ghost Win7 32位纯净版下载 v2019.03
深度技术 Ghost Win7 32位纯净版下载 v2019.03