-
为你解决 ghost win7精简版系统“Windows无法连接到无线网络”解决方法的思路
- 发布日期:2021-04-04 04:00:14 作者:bag198技术 来 源:http://www.bag198.com
Win7兼容性好,被广泛使用。在应用过程中,您可能会遇到视窗7中的“视窗无法连接到无线网络”问题。如果我们遇到视窗7的“视窗无法连接到无线网络”,我们该怎么办?据估计,当大多数人在视窗7中看到“视窗无法连接到无线网络”时,他们会感到困惑,不知道该怎么办。别担心,我会教你两个技巧,让它变得简单。一、删除配置文件二,确认无线名称正常。如果你还想知道更多关于视窗7中“视窗不能连接到无线网络”的解决方案,你不妨看看边肖接下来分享什么。
首先,删除配置文件
如果无线设备总是显示它正在连接或正在获取一个IP地址,但它无法成功连接。您可以尝试删除保存在计算机上的无线配置文件;同时,确保路由器的DHCP功能打开。
删除方法:单击计算机右下角的无线信号图标,单击[开放网络和共享中心],查找并单击[管理无线网络,在显示的网络列表中找到路由器信号,右键选择并单击[删除网络]。
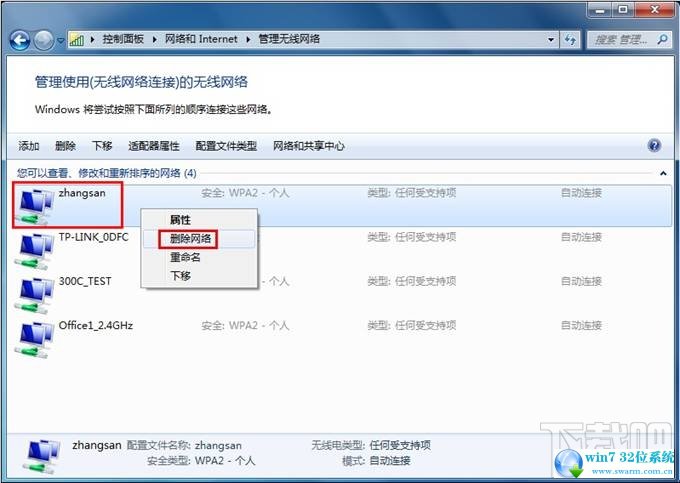
第二,确认无线名称
错误的信号将导致连接不成功。请确认无线信号名称(SSID号码)。
确认方法:通过有线计算机连接并登录路由器管理界面,点击无线设置>即可;查看SSID的基本设置。如下图所示:
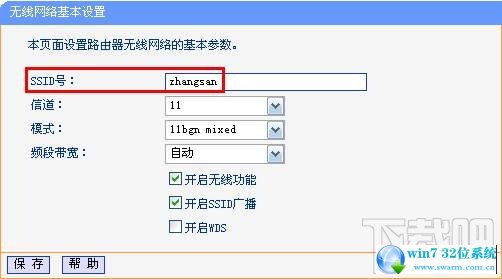

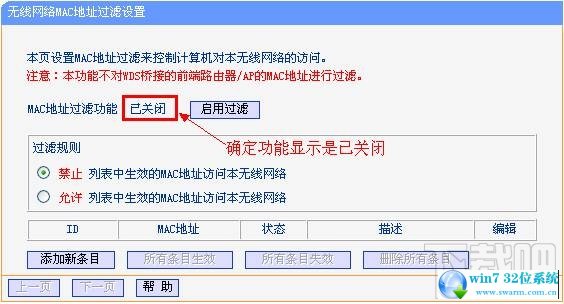
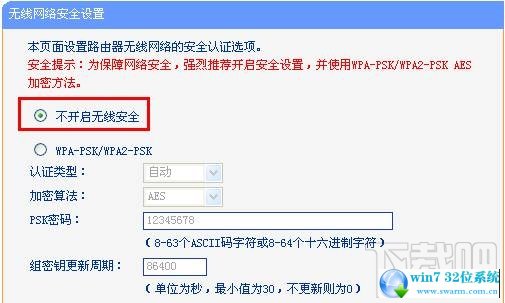
首先,删除配置文件
如果无线设备总是显示它正在连接或正在获取一个IP地址,但它无法成功连接。您可以尝试删除保存在计算机上的无线配置文件;同时,确保路由器的DHCP功能打开。
删除方法:单击计算机右下角的无线信号图标,单击[开放网络和共享中心],查找并单击[管理无线网络,在显示的网络列表中找到路由器信号,右键选择并单击[删除网络]。
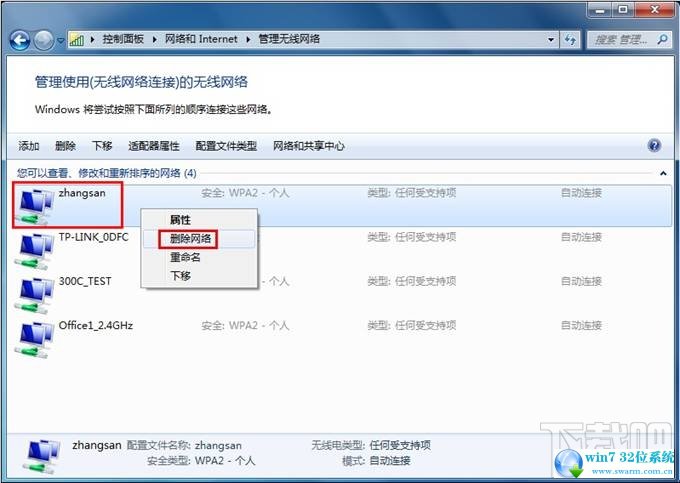
错误的信号将导致连接不成功。请确认无线信号名称(SSID号码)。
确认方法:通过有线计算机连接并登录路由器管理界面,点击无线设置>即可;查看SSID的基本设置。如下图所示:
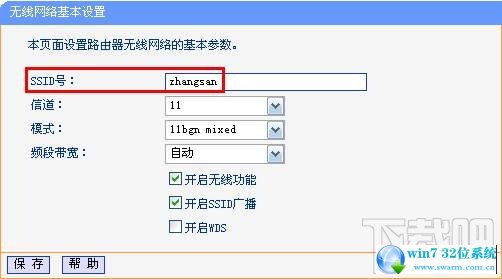
确认信号名称后,再次单击搜索无线信号,确认搜索到的无线信号是否是路由器的信号,然后尝试再次连接。
三、确认无线密码
输入错误的无线密码也会导致连接不成功。请确认无线密码。
确认方法:连接有线电脑,登录路由器管理界面,点击无线设置>即可。确认无线密码的无线安全设置。如下图所示:

4.关闭无线媒体访问控制地址过滤
路由器上已打开无线媒体访问控制地址过滤。不正确的规则设置也会导致不成功的无线连接。建议暂时不要启用此功能。
设置方法:连接有线电脑,登录路由器管理面粉,点击无线设置>即可。无线媒体访问控制地址过滤关闭无线媒体访问控制地址过滤功能。如下图所示:
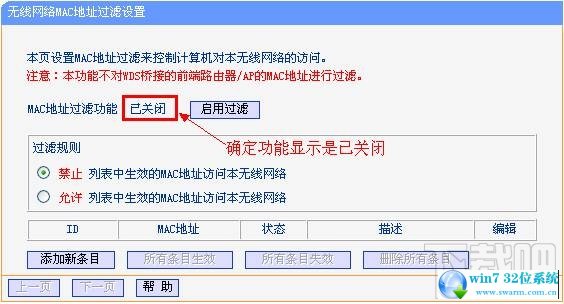
五、取消无线加密
如果密码输入正确但无法连接,建议取消加密,并测试连接是否在未加密的情况下成功。
设置方法:连接有线电脑,登录路由器管理面粉,点击无线设置>即可。无线安全设置,选择不打开无线安全,然后保存>;重启。如下图所示:
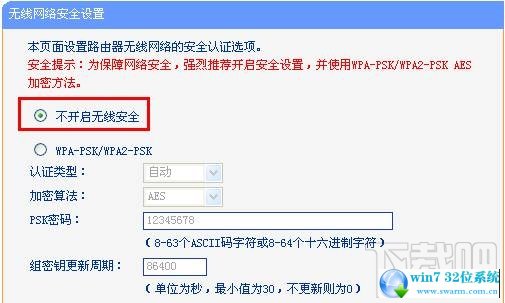
重启完成后,无线终端再尝试能否连接上信号。
六、对比其他无线设备
使用其他无线终端连接路由器,确认是否可以正常上网。也可以使用该无线终端连接其他正常的无线网络对比测试。
关于ghost win7精简版系统“Windows无法连接到无线网络”解决方法就给大家介绍到这边了,小伙伴们都学会了吗?当然方法不止这一种,更多知识等着我们去发现!
 雨林木风 Ghost Win7 64位纯净版 v2019.02
雨林木风 Ghost Win7 64位纯净版 v2019.02 萝卜家园 Ghost Win7 32位纯净版 v2019.05
萝卜家园 Ghost Win7 32位纯净版 v2019.05