-
绿茶设置 ghost win7纯净系统u盘盘符不显示的操作步骤
- 发布日期:2021-02-18 11:47:10 作者:bag198技术 来 源:http://www.bag198.com
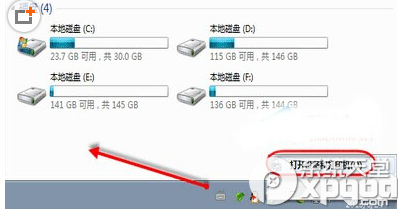
ghost win7纯净系统u盘盘符不显示的问题司空见惯;不少人觉得ghost win7纯净系统u盘盘符不显示其实并不严重,但是如何解决 ghost win7纯净系统u盘盘符不显示的时候,会发蒙,不知道怎么办。 别担心,教你两招,轻松搞定。 1.进入“计算机”的“管理”菜单。用鼠标右键“计算机”,选择“管理”,进入计算机管理界面。 2.在计算机管理界面中选择磁盘管理,在这儿,我们可以很清楚的看到有一个“可移动”的磁盘。这个就是我们要找的U盘,细心的我们可以发现那个“可移动”的磁盘只是没有磁盘盘符号。当然,我们只要给U盘添加磁盘盘符号即可就可以了。如果没太懂,请看下面ghost win7纯净系统u盘盘符不显示的解决方法的更多介绍。
1.进入“计算机”的“管理”菜单。用鼠标右键“计算机”,选择“管理”,进入计算机管理界面。

2.在计算机管理界面中选择磁盘管理,在这儿,我们可以很清楚的看到有一个“可移动”的磁盘。这个就是我们要找的U盘,细心的我们可以发现那个“可移动”的磁盘只是没有磁盘盘符号。当然,我们只要给U盘添加磁盘盘符号即可。
3.在界面中选择口袋U盘PE,右键选择更改驱动器号和路径,如下图所示。
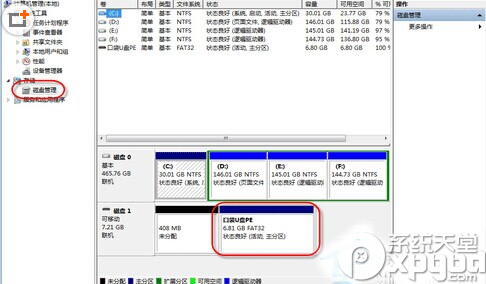
4.点击添加按钮,进入下一步。
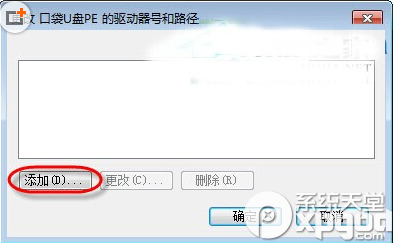
5.我们可以选择一个驱动器号给它,这个驱动器号就是我们接下来要给它分配的U盘盘符,在这里我们选择的G,选择完成后点击确定即可。
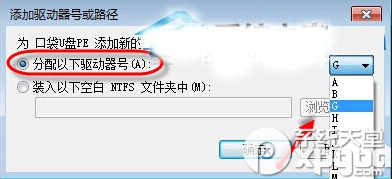
6.这时我们重新打开我的电脑就可以看到U盘盘符和里面的内容了。
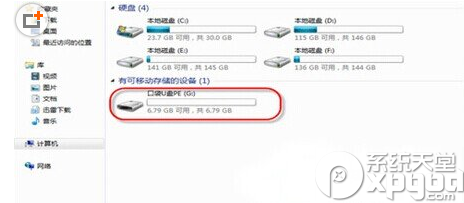
如果上面的方法还不行,那你再用U盘修复工具试试。
以上就是ghost win7纯净系统u盘盘符不显示的解决方法的完整教程了,有碰到一样情况的用户们可以采取上面的方法来处理,小编会竭尽所能把大家想知道的电脑知识分享开来。
 雨林木风 Ghost Win7 64位纯净版 v2019.01
雨林木风 Ghost Win7 64位纯净版 v2019.01 电脑公司 Ghost Win7 64位纯净版 v2019.05
电脑公司 Ghost Win7 64位纯净版 v2019.05