-
笔者帮您 windows7官方旗舰版系统宽带连接出现711错误的具体步骤
- 发布日期:2021-03-11 05:00:29 作者:bag198技术 来 源:http://www.bag198.com
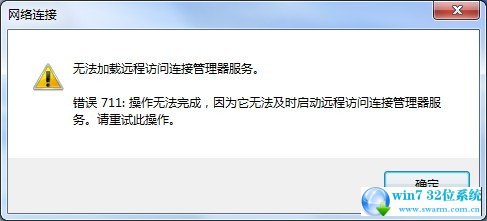
解决方法如下: 第一步 打开“计算机”,找到“C:WindowsSystem32LogFiles”文件夹,单击右键选择“属性”;
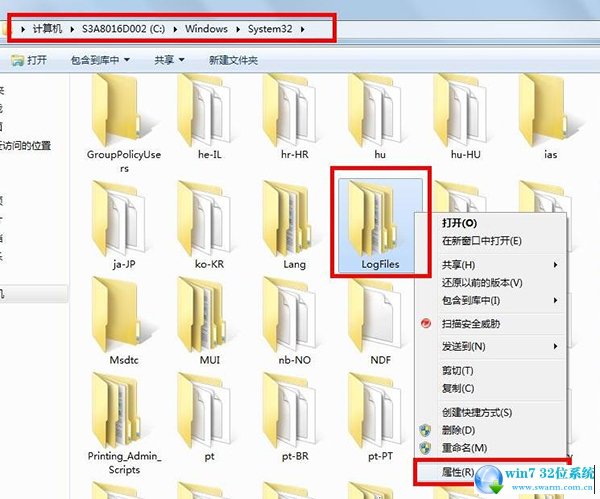
第二步 点击“安全”选项,选择“高级”;
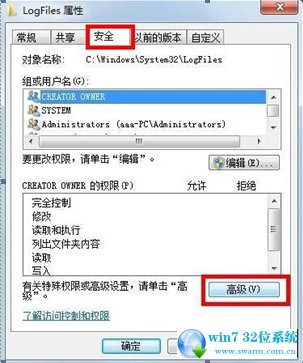
第三步 点击“所有者”选项,选择“编辑”;
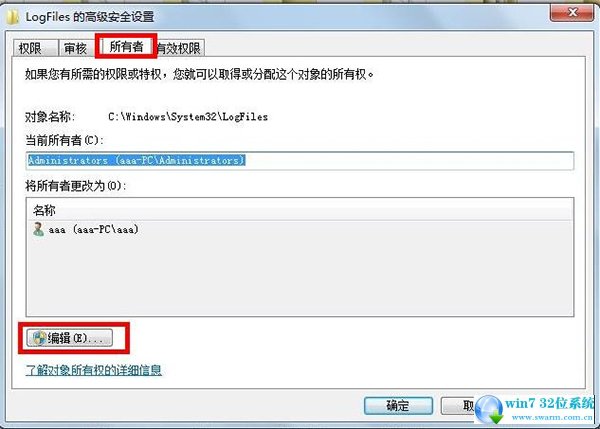
第四步 选择目前所使用的账户“aaa”,点击确定;
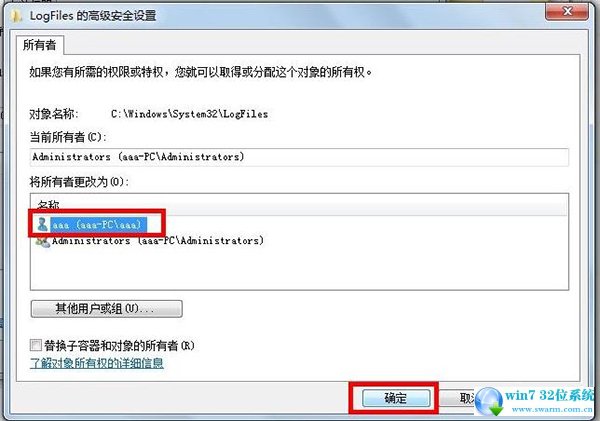
第五步 弹出选项框点击“确定;
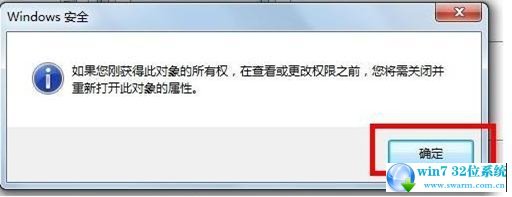
第六步 点击“开始菜单”,对“计算机”单击右键选择“管理”转到第七步;
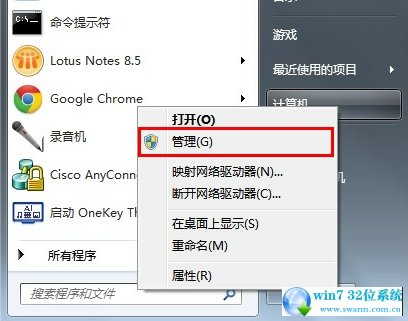
第七步 选择“服务”选项;
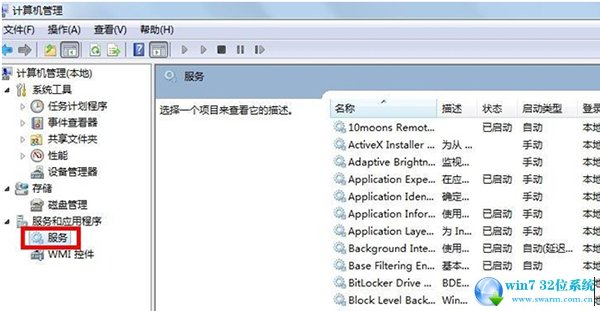
第八步 找到服务“Remote Access Auto Connection ManagerRemote ”,如果未开启,单击右键,选择“启动”;
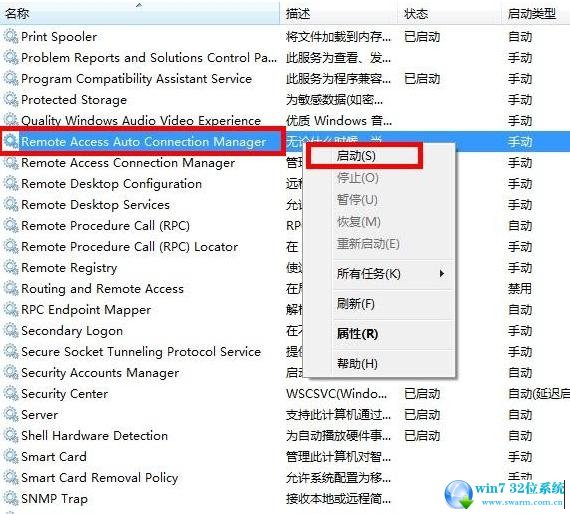
第九步 确认服务“Access Connection Manager”处于开启状态,如果未开启,单击右键,选择“启动”;
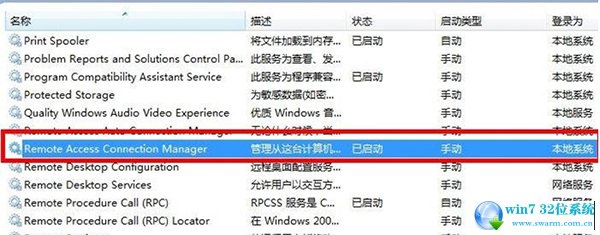
第十步 确认服务“Telephony”处于开启状态,如果未开启,单击右键,选择“启动”;
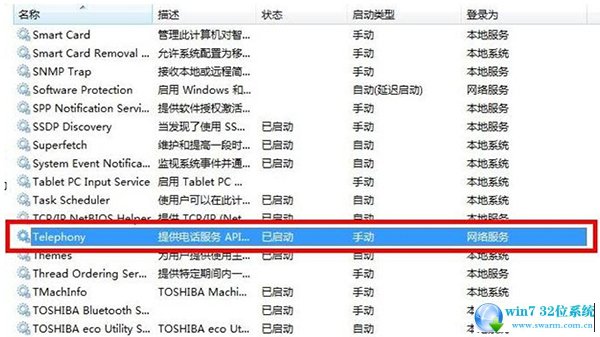
第十一步 获取“C:WindowsSystem32LogFiles”文件夹权限并保证以上服务全部开启,即可解决宽带拨号711错误。 以上就是解决在win7系统中出现宽带连接711错误的办法,虽然操作的步骤有点儿麻烦,但是很有效呢!网友们还在为这个问题而烦恼的话,那么就赶紧去瞧瞧吧!
本篇关于windows7官方旗舰版系统宽带连接出现711错误的解决方法到这里已经讲解完了,有碰到这样问题的用户们不妨可以按照上面的方法步骤来进行解决吧,相信可以帮助到大家。
 番茄花园 Ghost Win7 32位纯净版下载 v2019.01
番茄花园 Ghost Win7 32位纯净版下载 v2019.01 番茄花园 Ghost Win7 32位纯净版 v2019.02
番茄花园 Ghost Win7 32位纯净版 v2019.02