-
【用户必知】 win7镜像ghost系统宽带连接报错711的还原教程
- 发布日期:2021-04-09 03:00:12 作者:bag198技术 来 源:http://www.bag198.com
win7镜像ghost系统宽带连接报错711的问题司空见惯;不少人觉得win7镜像ghost系统宽带连接报错711其实并不严重,但是如何解决 win7镜像ghost系统宽带连接报错711的时候,会发蒙,不知道怎么办。 别担心,教你两招,轻松搞定。 第一步:打开“计算机”,找到“C:WindowsSystem32LogFiles”文件夹,单击右键选择“属性”; 第二步:点击“安全”选项,选择“高级”;就可以了。如果没太懂,请看下面win7镜像ghost系统宽带连接报错711的解决方法的更多介绍。
第一步:打开“计算机”,找到“C:WindowsSystem32LogFiles”文件夹,单击右键选择“属性”;
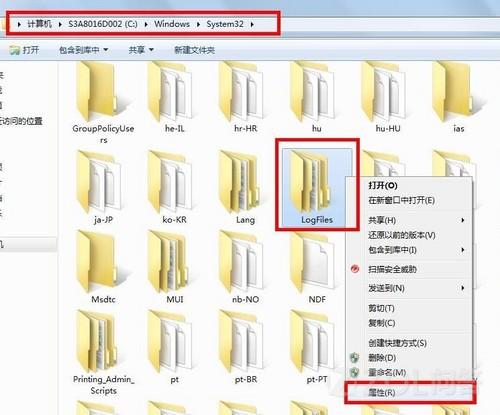
第二步:点击“安全”选项,选择“高级”;
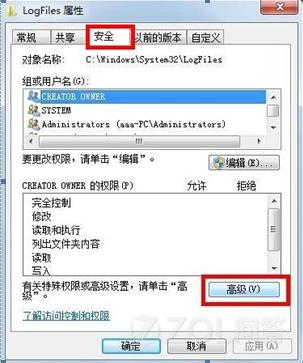
第三步:点击“所有者”选项,选择“编辑”;
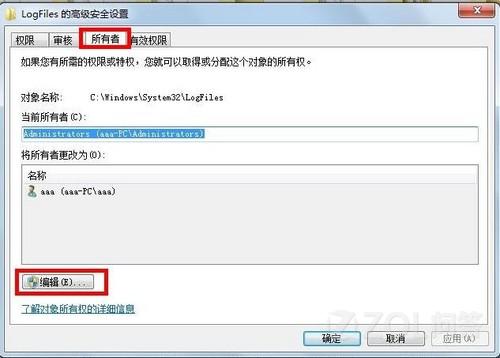
第四步:选择目前所使用的账户“aaa”,点击确定;
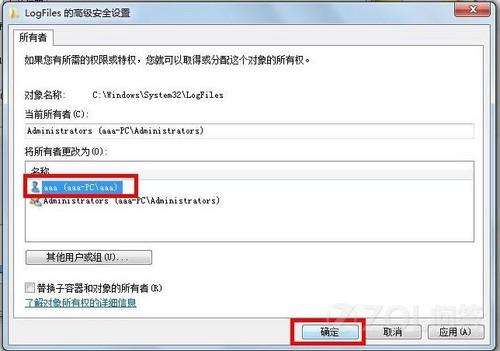
第五步:弹出选项框点击“确定;
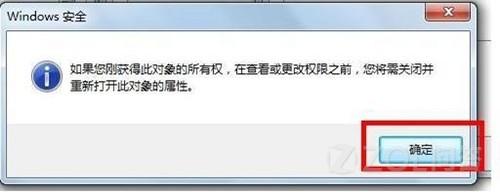
第六步:点击“开始菜单”,对“计算机”单击右键选择“管理”转到第七步;
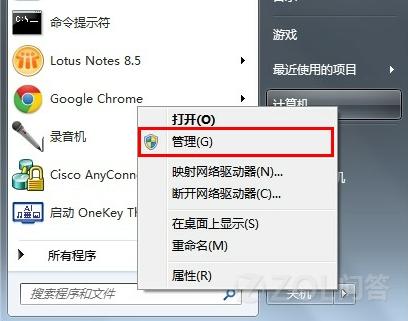
第七步:选择“服务”选项;
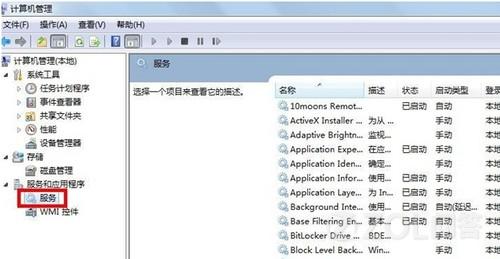
第八步:找到服务“Remote Access Auto Connection ManagerRemote ”,如果未开启,单击右键,选择“启动”;
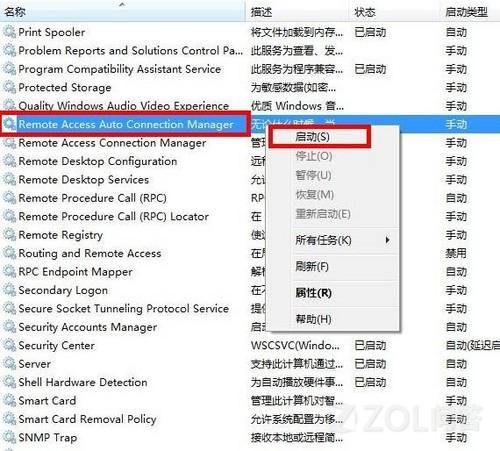
第九步:确认服务“Access Connection Manager”处于开启状态,如果未开启,单击右键,选择“启动”;
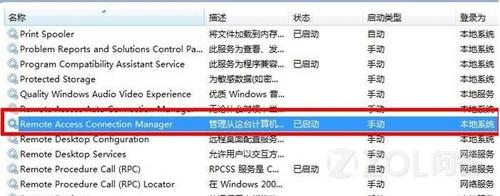
第十步:确认服务“Telephony”处于开启状态,如果未开启,单击右键,选择“启动”;
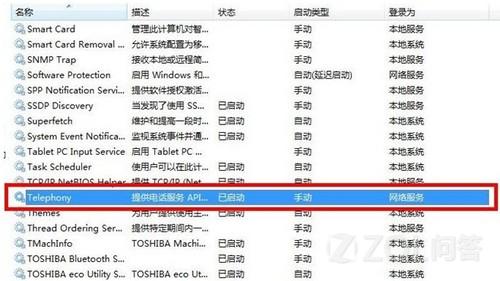
第十一步:获取“C:WindowsSystem32LogFiles”文件夹权限并保证以上服务全部开启,即可解决宽带拨号711错误。
关于win7镜像ghost系统宽带连接报错711的解决方法就给大家介绍到这边了,小伙伴们都学会了吗?更多精彩内容欢迎继续关注!
 电脑公司 Ghost Win7 32位纯净版下载 v2019.01
电脑公司 Ghost Win7 32位纯净版下载 v2019.01 萝卜家园 Ghost Win7 32位纯净版 v2019.03
萝卜家园 Ghost Win7 32位纯净版 v2019.03