-
老司机为你解答 ghost win7精简系统无法打开“计算机”资源管理器调用失败的具体步骤
- 发布日期:2021-02-21 12:00:35 作者:bag198技术 来 源:http://www.bag198.com
ghost win7精简系统无法打开“计算机”资源管理器调用失败的问题司空见惯;不少人觉得ghost win7精简系统无法打开“计算机”资源管理器调用失败其实并不严重,但是如何解决 ghost win7精简系统无法打开“计算机”资源管理器调用失败的时候,会发蒙,不知道怎么办。 别担心,教你两招,轻松搞定。 1、快捷键“ctrl+alt+delete”启动“任务管理器”;(或者右键点击任务栏,弹出菜单选择“启动任务管理器”) 2、找到"explorer.exe",选择结束这个进程;(建议复制好“explorer.exe”这个文件名,不包括双引号,待会会用到这个文件名称,省得需要手动输入)就可以了。如果没太懂,请看下面ghost win7精简系统无法打开“计算机”资源管理器调用失败的解决方法的更多介绍。
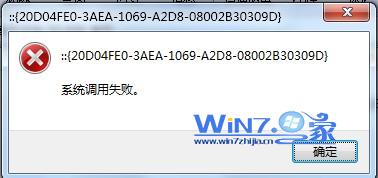
我确认了一下,应该是资源管理器进程出现了问题,于是按照一下步骤操作了一下:
1、快捷键“ctrl+alt+delete”启动“任务管理器”;(或者右键点击任务栏,弹出菜单选择“启动任务管理器”)
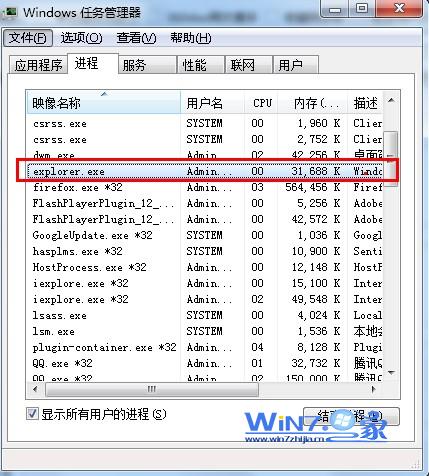
2、找到"explorer.exe",选择结束这个进程;(建议复制好“explorer.exe”这个文件名,不包括双引号,待会会用到这个文件名称,省得需要手动输入)

3、快捷键“WIN+R”打开运行窗口,在此输入复制好的explorer.exe,然后回车,之后再去打开“计算机”,发现可以正常运行了。
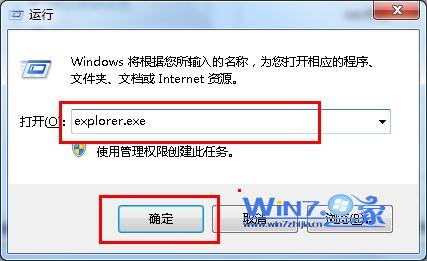
4、有的用户可能在结束explorer.exe之后,win+R这个快捷键打不开运行窗口,可以用下面的方法来完成执行explorer.exe的步骤。
直接点击任务管理器的菜单栏中的“文件”,下来菜单选择“新建任务(运行...)”,弹出“运行窗口”,将复制好的explorer.exe黏贴到运行窗口,回车执行即可。
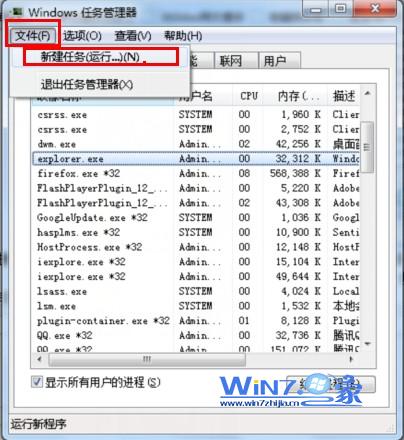
好了,关于win7系统无法打开“计算机”,资源管理器调用失败的问题小编就介绍到这里了,如果有遇到和小编一样的困扰的网友可以试试上面的方法,就可以解决问题了。
看完这篇关于ghost win7精简系统无法打开“计算机”资源管理器调用失败的解决方法的教程,还有不知道怎么解决的小伙伴赶快来学习一下吧!欢迎给小编留言哦!
 萝卜家园 Ghost Win7 32位纯净版下载 v2018.12
萝卜家园 Ghost Win7 32位纯净版下载 v2018.12 电脑公司 Ghost Win7 64位纯净版下载 v2019.08
电脑公司 Ghost Win7 64位纯净版下载 v2019.08